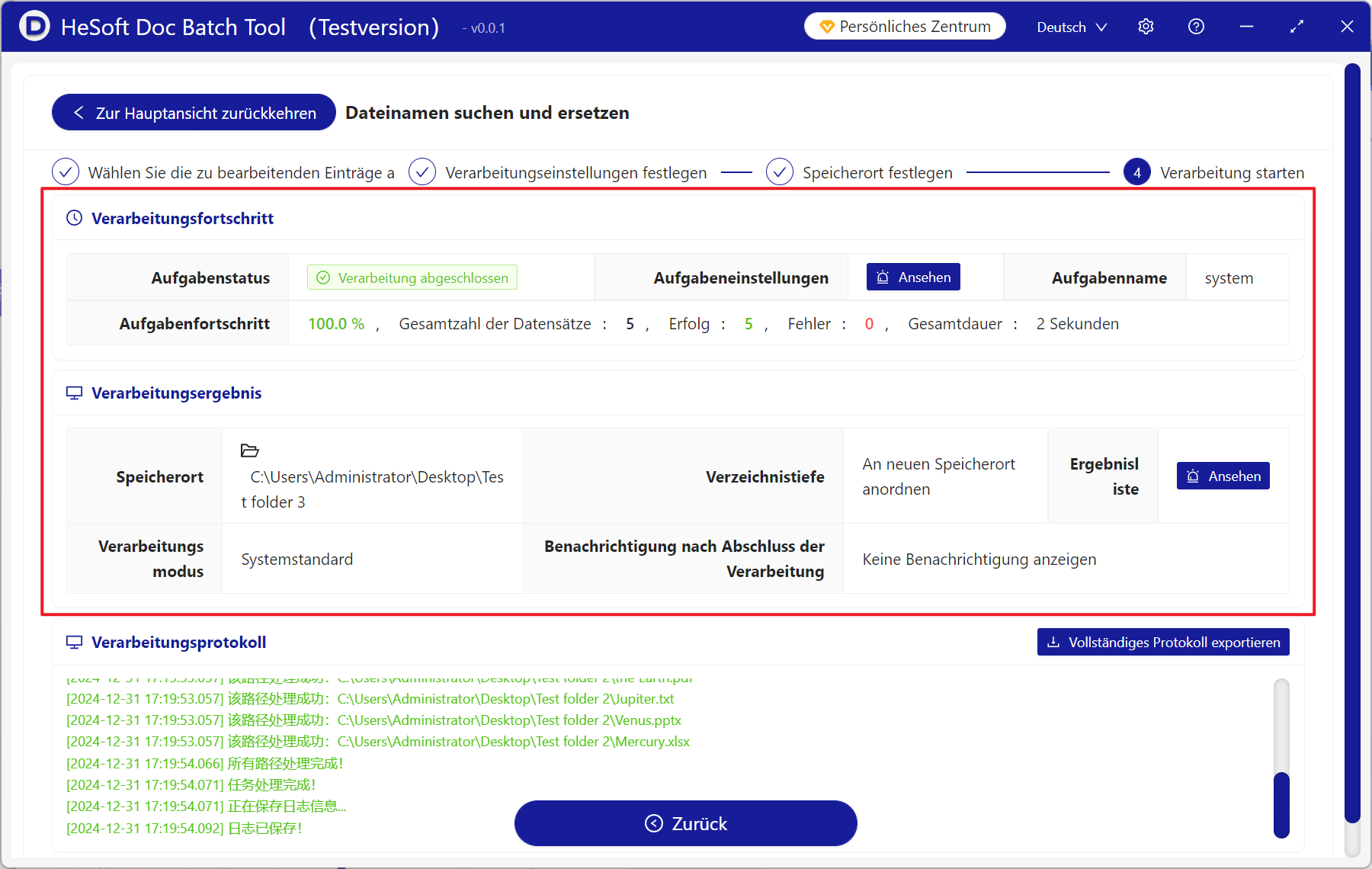Wie man denselben Schlüsselbegriff in Dateinamen über mehrere Ordner hinweg sucht und diese stapelweise ersetzt
Übersetzung:简体中文繁體中文EnglishFrançaisDeutschEspañol日本語한국어,Aktualisiert am:2025-01-02 11:05
Zusammenfassung:Wenn Dateien in unterschiedlichen Situationen verwendet werden, werden ihre Namen häufig geändert. Beim Organisieren von Dateien, die nach Typ klassifiziert werden müssen, oder wenn Dateinamen aktualisiert werden müssen, müssen die Namen der Dateien häufig geändert werden. Wenn nur wenige Dateien umbenannt werden müssen, können Sie ihre Namen direkt an ihrem Speicherort ändern. Wenn jedoch viele Dateien umbenannt werden müssen, wird das Ändern der Namen einzeln sehr mühsam und ineffizient. Im Folgenden wird beschrieben, wie Sie denselben Schlüsselbegriff in Dateinamen über mehrere Ordner hinweg suchen und diese stapelweise ersetzen können. Dies unterstützt verschiedene Dateiformate wie docx, pptx, xlsx, txt und pdf.
1、Anwendungsszenarien
Suchen und ändern Sie ein Schlüsselwort im Dateinamen einer bestimmten Datei im Ordner. Für eine große Anzahl von Dateien mit demselben Schlüsselwort im Namen wird auch die Stapelverarbeitung unterstützt.
Zum Beispiel: mehrere Dateien mit demselben Schlüsselwort wie 2024-Test files.docx, 2024-Test files.pdf, 2024-Test files.xlsx
Sie müssen 2024 durch 2025 ersetzen.
Nach der Änderung wird daraus 2025-Test files.docx, 2025-Test files.pdf, 2025-Test files.xlsx
2、Vorschau
Vor der Verarbeitung:
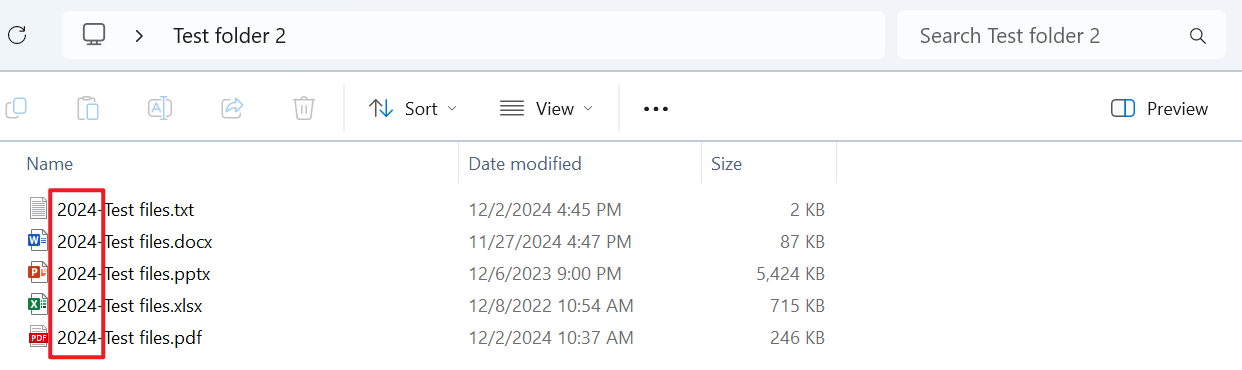
Nach der Verarbeitung:
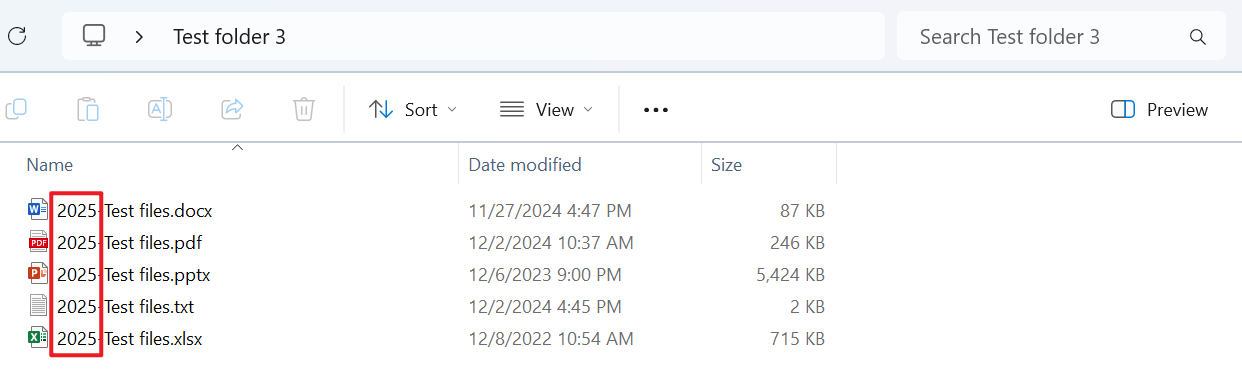
3、Arbeitsschritte
Öffnen Sie 【HeSoft Doc Batch Tool】, klicken Sie auf 【Dateiname】 - 【Dateinamen suchen und ersetzen】.
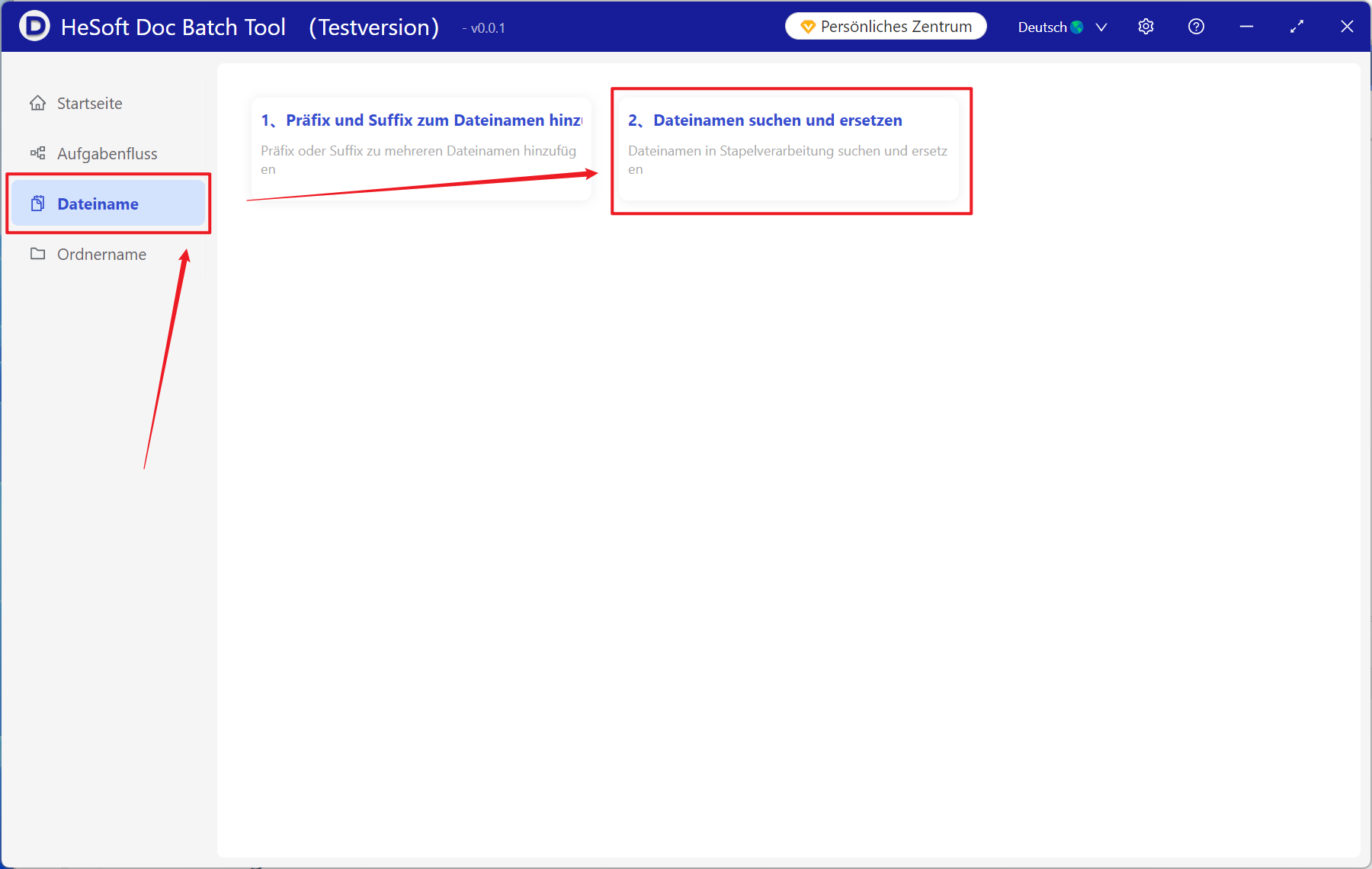
【Dateien hinzufügen】, um einzelne oder mehrere Dateien hinzuzufügen, bei denen dasselbe Schlüsselwort im Dateinamen ersetzt werden muss.
Sie können die Dateien auch direkt unten hineinziehen. Klicken Sie dann auf Weiter.
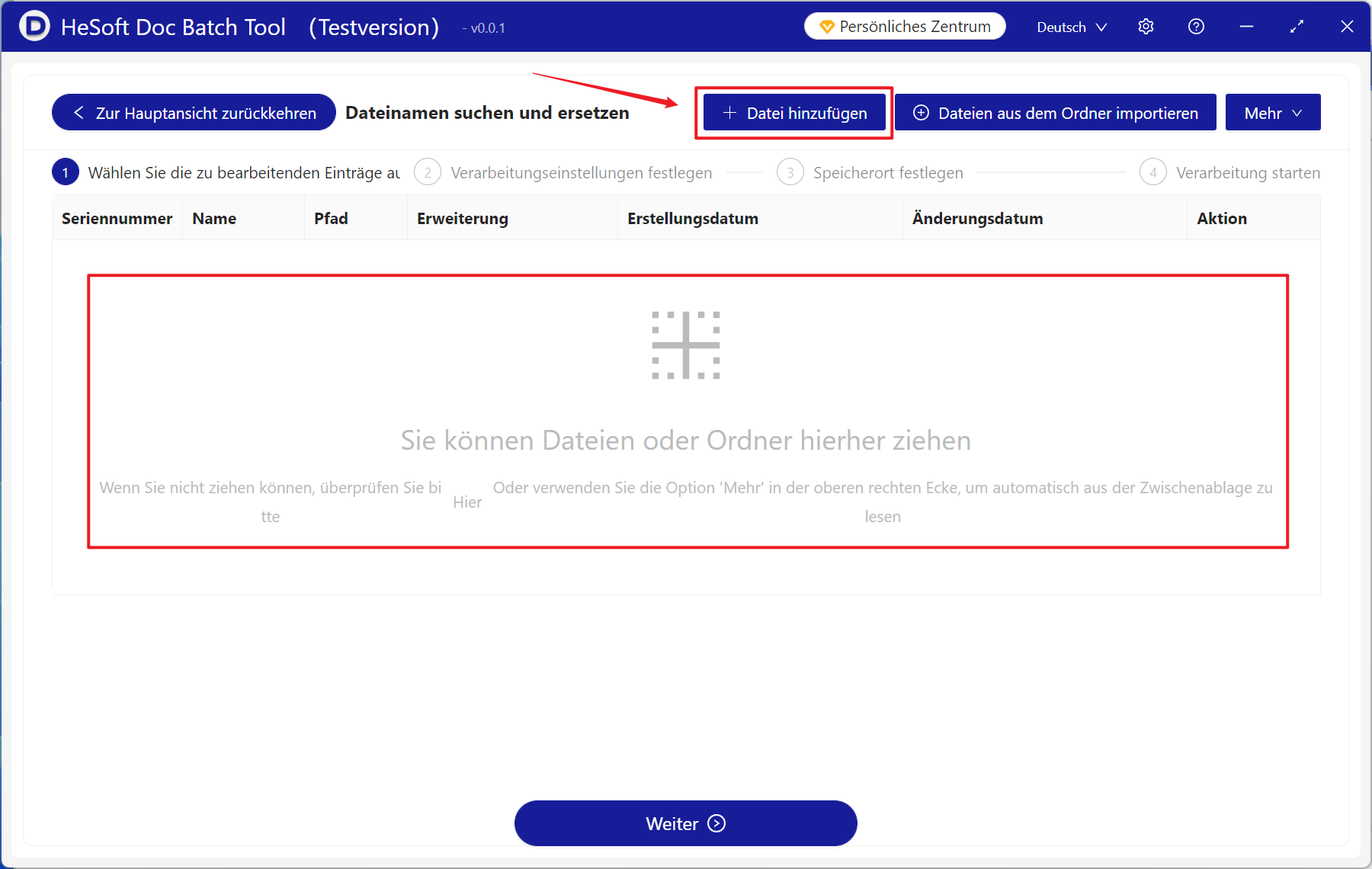
Dateien aus einem Ordner importieren:
【Alle Dateien importieren】 Alle Dateien (einschließlich Unterordner) aus einem Ordner importieren, bei denen dasselbe Schlüsselwort im Dateinamen ersetzt werden muss.
【Spezielle Dateien ausschließen】 Aktivieren Sie das Kontrollkästchen, um Dateien, die mit ~ oder $ beginnen, automatisch auszuschließen.
【Erweiterung aus Liste auswählen】 Wählen Sie unterstützte Erweiterungen aus der Dropdown-Liste "Erweiterung auswählen" unten aus.
【Erweiterung manuell eingeben】 Unterstützt die Eingabe verschiedener Erweiterungen unten, wie jpg, word, excel, pdf, ppt usw.
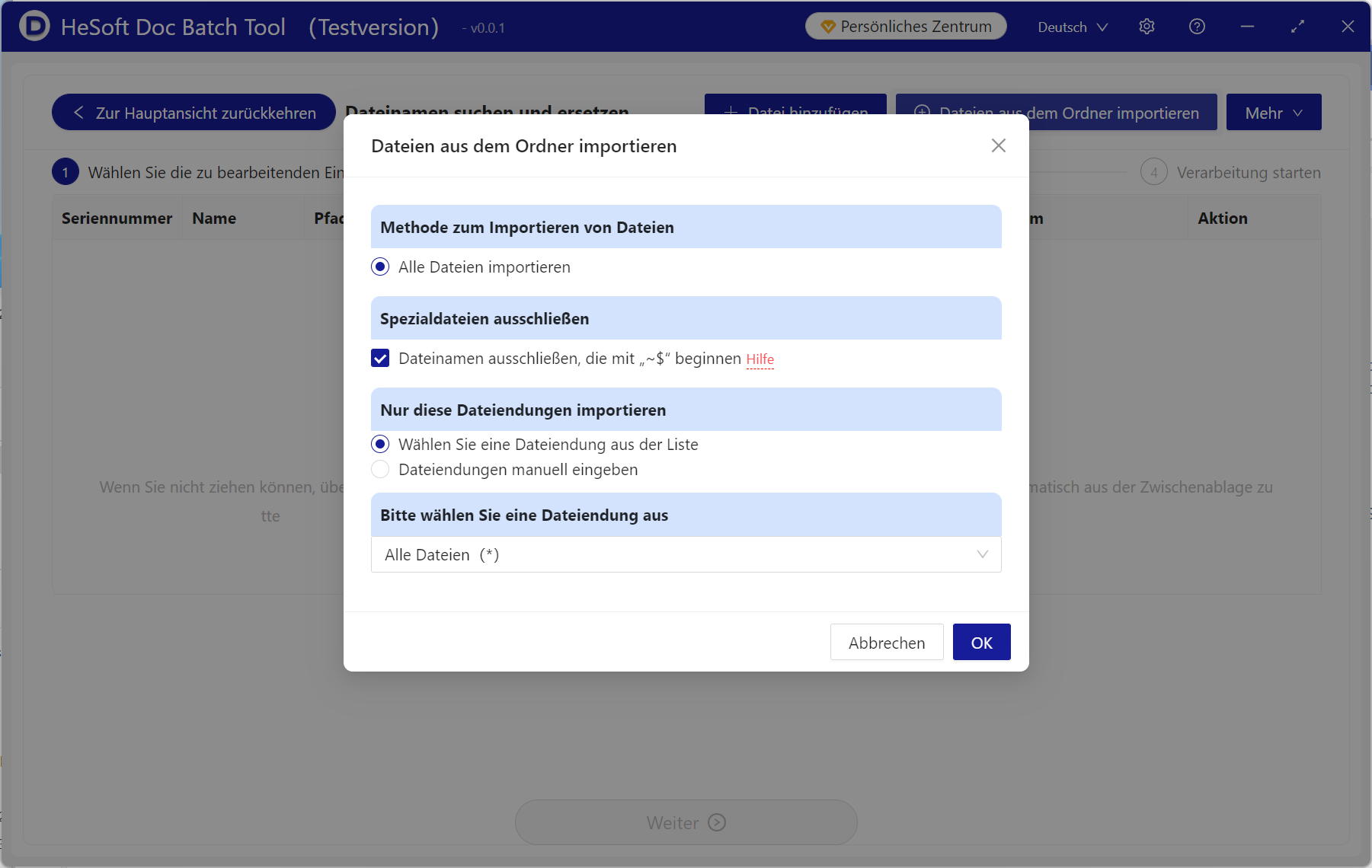
Nach dem Klicken auf Bestätigen können Sie sehen, dass alle Dateien importiert wurden. Bestätigen Sie die zu bearbeitenden Dateien und klicken Sie dann auf Weiter.
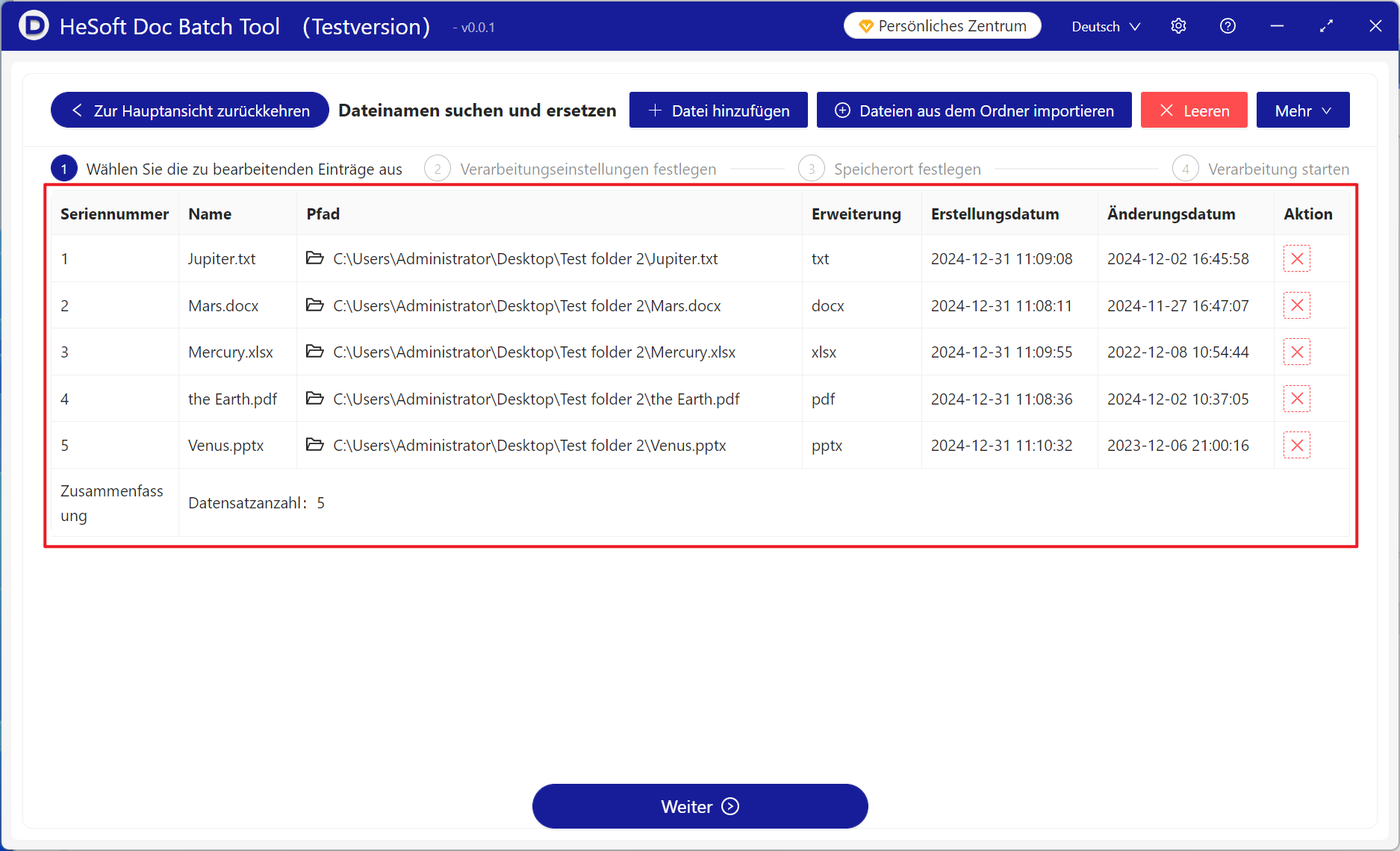
Geben Sie das Schlüsselwort im Dateinamen, das geändert werden muss, unter 【Text suchen】 ein und geben Sie den geänderten Inhalt unter 【Ersetzen durch】 ein.
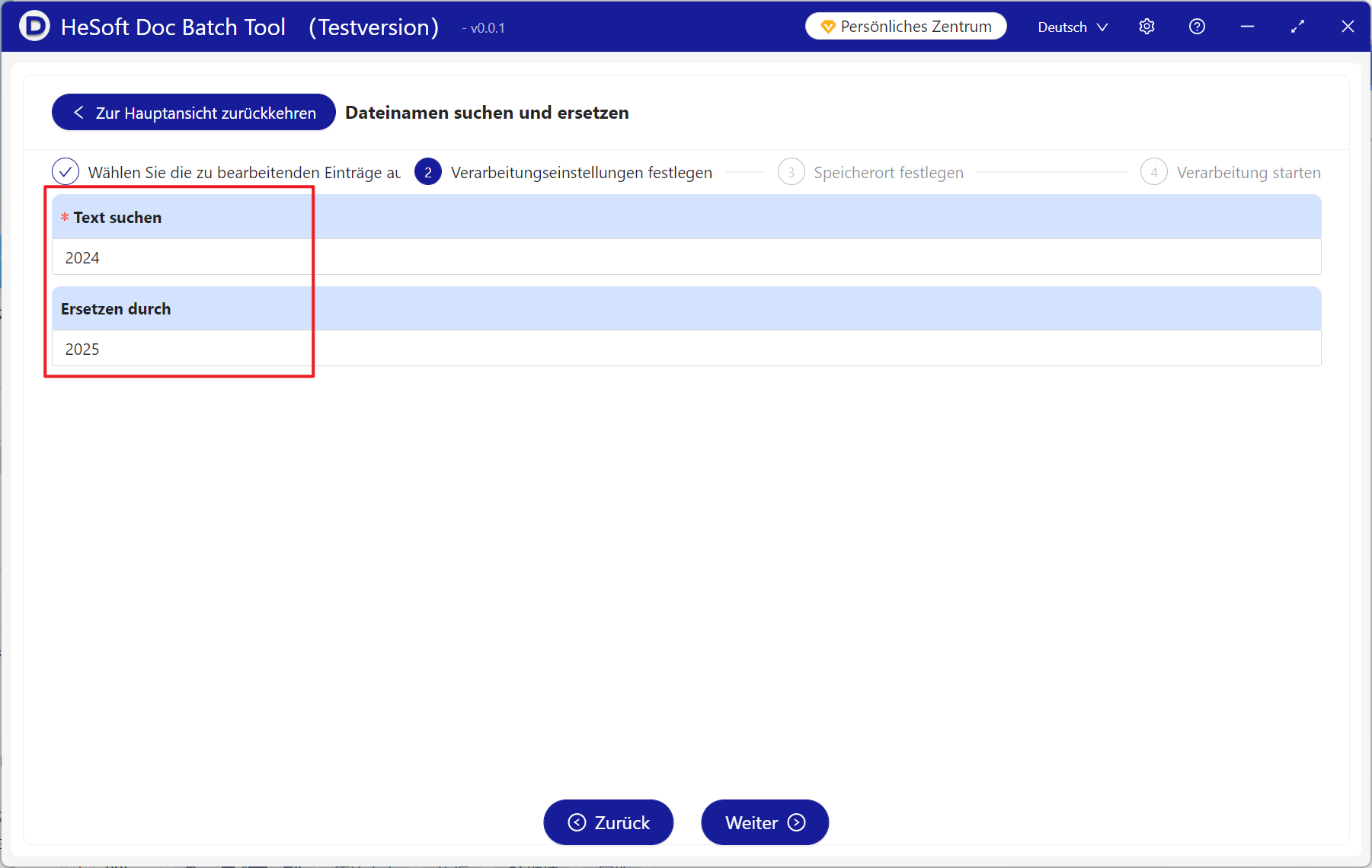
Speichern unter:
【Neuer Speicherort】 Klicken Sie unten auf Durchsuchen, um die geänderten Dateien am angegebenen Speicherort zu speichern.
【Löschen und Originalpfad überschreiben】 Überschreiben und speichern Sie die Originaldatei direkt.
【Gleicher Speicherort wie der Originalpfad】 Generieren Sie die geänderte Datei am Speicherort der Originaldatei, ohne die Originaldatei zu überschreiben.
Verzeichnisebenen:
【Flach im neuen Speicherort】 Speichern Sie alle geänderten Dateien direkt am neuen Speicherort.
【Originalverzeichnisstruktur beibehalten】 Speichern Sie die geänderten Dateien in der gleichen Verzeichnisstruktur wie die Originaldateien.
Verarbeitungsmodus:
【Systemstandard】 Dateien gleichzeitig mit der vom System voreingestellten Anzahl von Kernen verarbeiten.
【Nur ein Datensatz zur gleichen Zeit】 Dateien mit einem einzigen Kern verarbeiten.
【Benutzerdefiniert】 Manuell die Anzahl der Kerne auswählen, um Dateien gleichzeitig zu verarbeiten.
Benachrichtigung nach Abschluss der Verarbeitung:
【Keine Benachrichtigung】 Keine Benachrichtigung nach Abschluss der Datei Verarbeitung.
【Benachrichtigung anzeigen und Musik abspielen】 Zeigen Sie nach Abschluss der Datei Verarbeitung ein Abschlussfenster in der unteren rechten Ecke an und spielen Sie Musik ab.
【Benachrichtigung anzeigen, aber keine Musik abspielen】 Zeigen Sie nach Abschluss der Datei Verarbeitung ein Abschlussfenster in der unteren rechten Ecke an, ohne Musik abzuspielen.
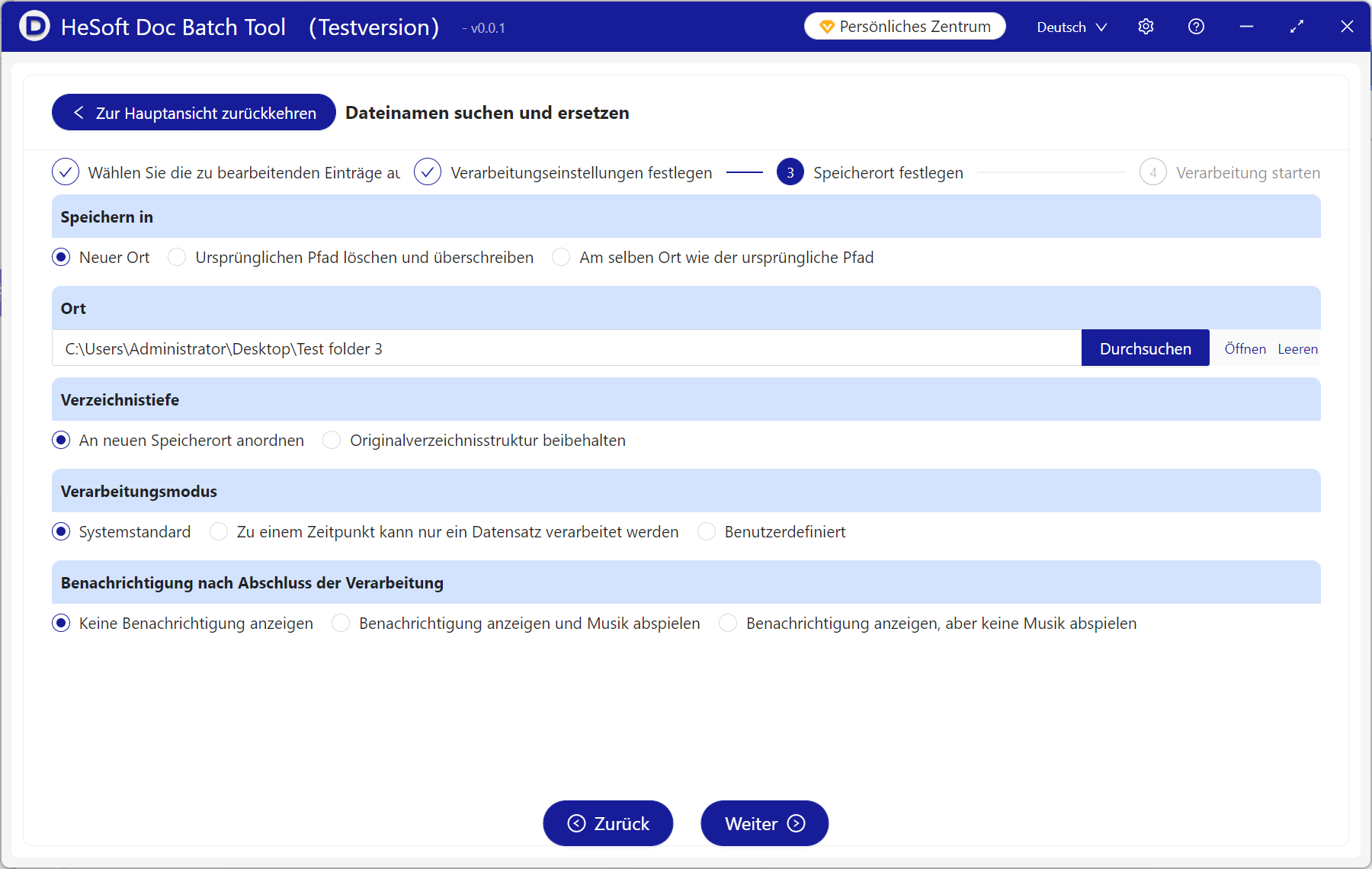
Warten Sie, bis die Verarbeitung abgeschlossen ist, und klicken Sie dann auf den gespeicherten Ordner, um die geänderten Dateien anzuzeigen.