同时替换多个 Word 页眉中的图片
翻译:简体中文,更新于:2024-01-28 21:30
概要:在 Word 文档中我们可以在页眉页脚处插入各种各样子的内容,比如说表格、图片、文字等等。公司的 LOGO 变更也是经常会出现的事情,假如公司 LOGO 发生变更了,那必然就需要修改已有 Word 文档中页眉处的图片。如果只是单个 Word 文档文档替换页眉中的图片,相信大家很轻易的就可以完成。但是现实情况是,公司往往有大量的存量 Word 文档,需要将所有 Word 文档中页眉处的图片替换将是非常麻烦的事情,那有没有比较高效的方法可以同时替换多个 Word 页眉中的图片呢?
使用场景
当我们多个 Word 文档页眉中的图片需要统一替换的时候,今天介绍的方法就法就帮我们自动化的处理完成。接下来我们就一起来看一下同时替换多个 Word 页眉中的图片的具体操作吧。
效果预览
下面的示例当中我当中我够看到,原先页眉中旧的图片已经被替换为新的图片了。
处理前:
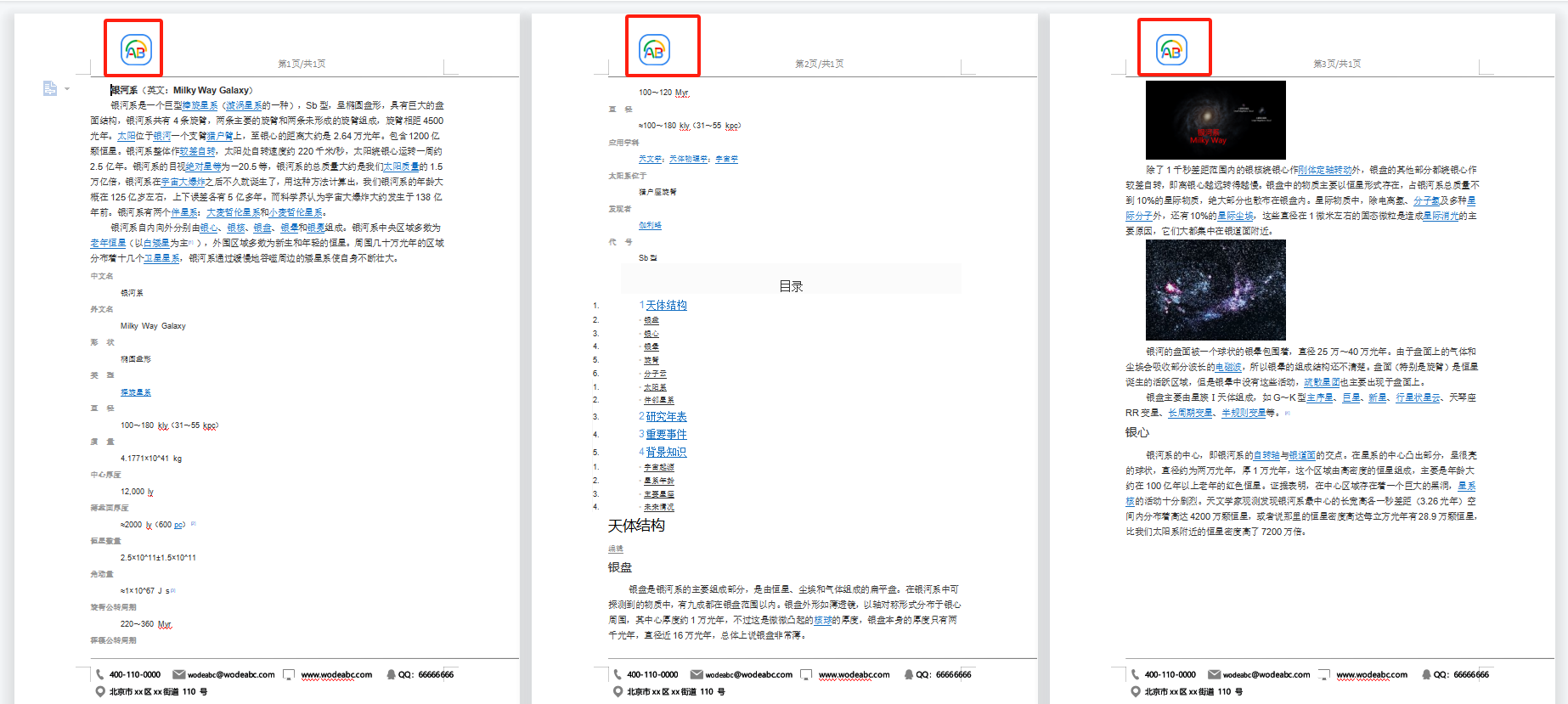
处理后:
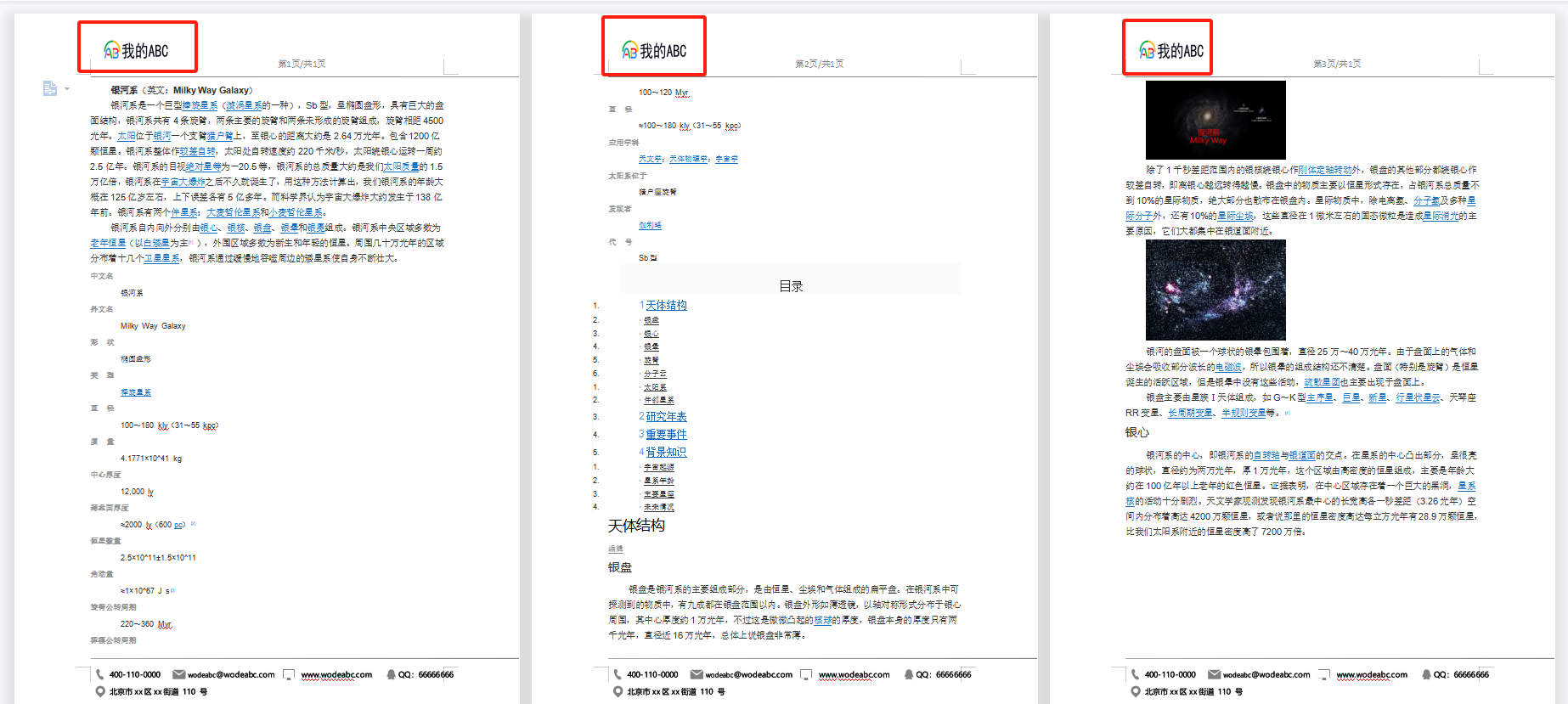
操作步骤
1、打开「我的ABC软件工具箱」,左侧选择「文件内容」右侧选择「添加 Word 页眉页脚」功能按钮。
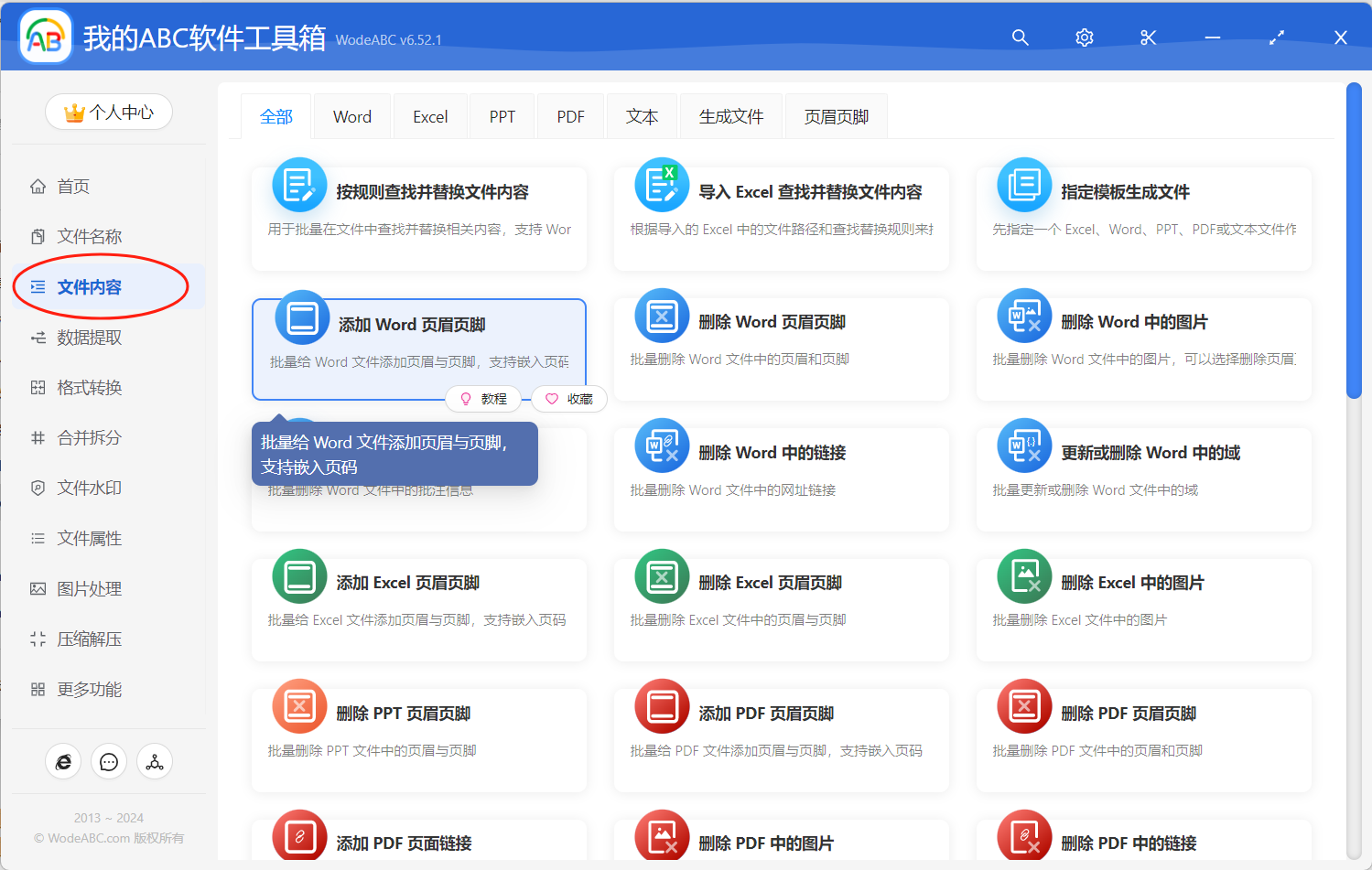
2、选择 Word 文档。我们可以一次性将所有需要替换页眉中图片的 Word 文档全部都选择进来批量替换。
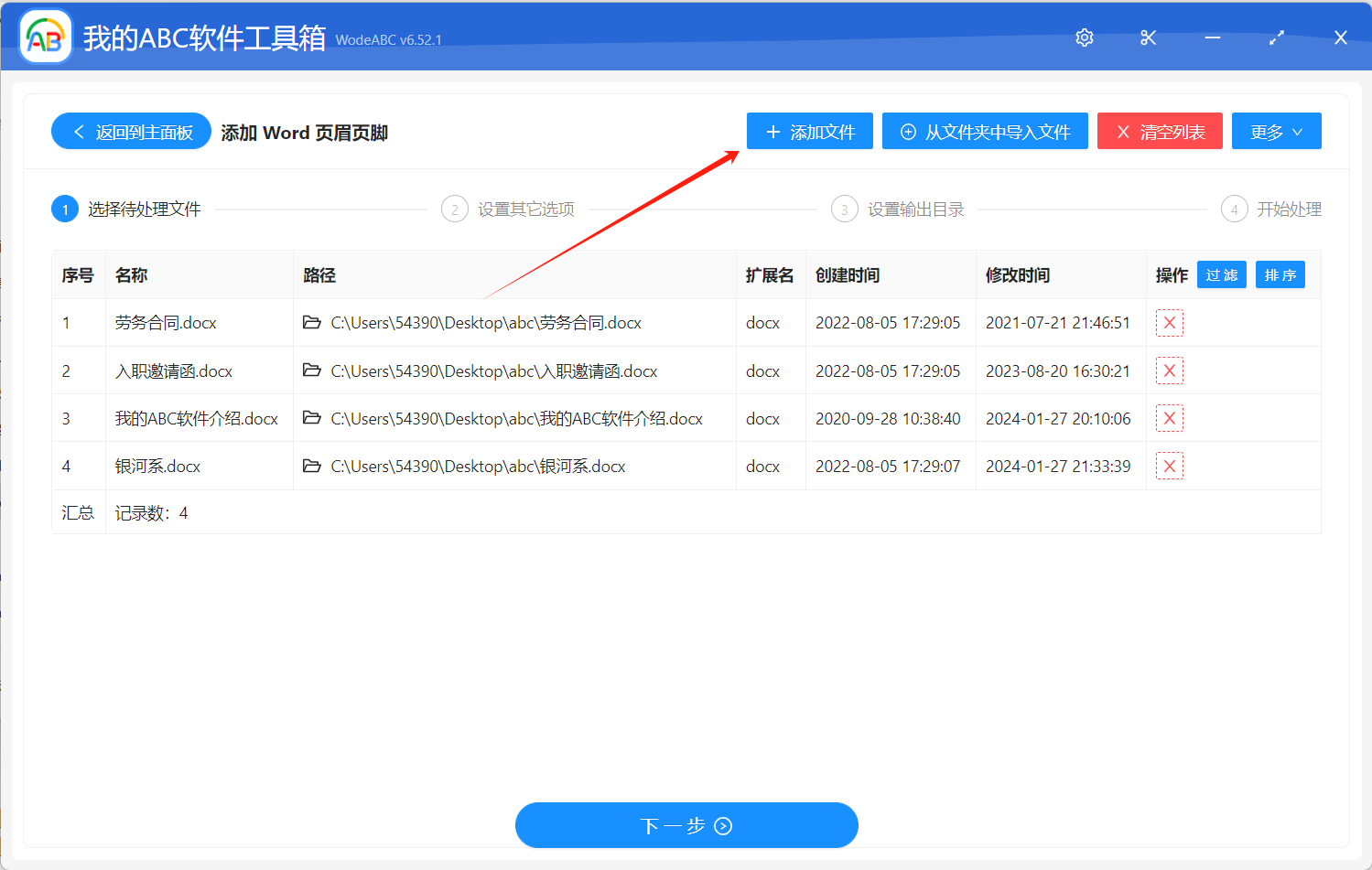
3、设置页眉页脚内容。
由于我们需要替换页眉中的图片,这里就需要选择「从指定文件的页眉页脚中提取」这个选项。这个选项的核心思想就是我们以一个单独的 Word 文档作为模板,将原先旧的页眉页脚内容都复制到模板中去。然后将页眉处旧的图片手工的替换为新的图片。最后我们再选择这个设置好新的页眉页脚的 Word 模板文档,具体设置如下图。
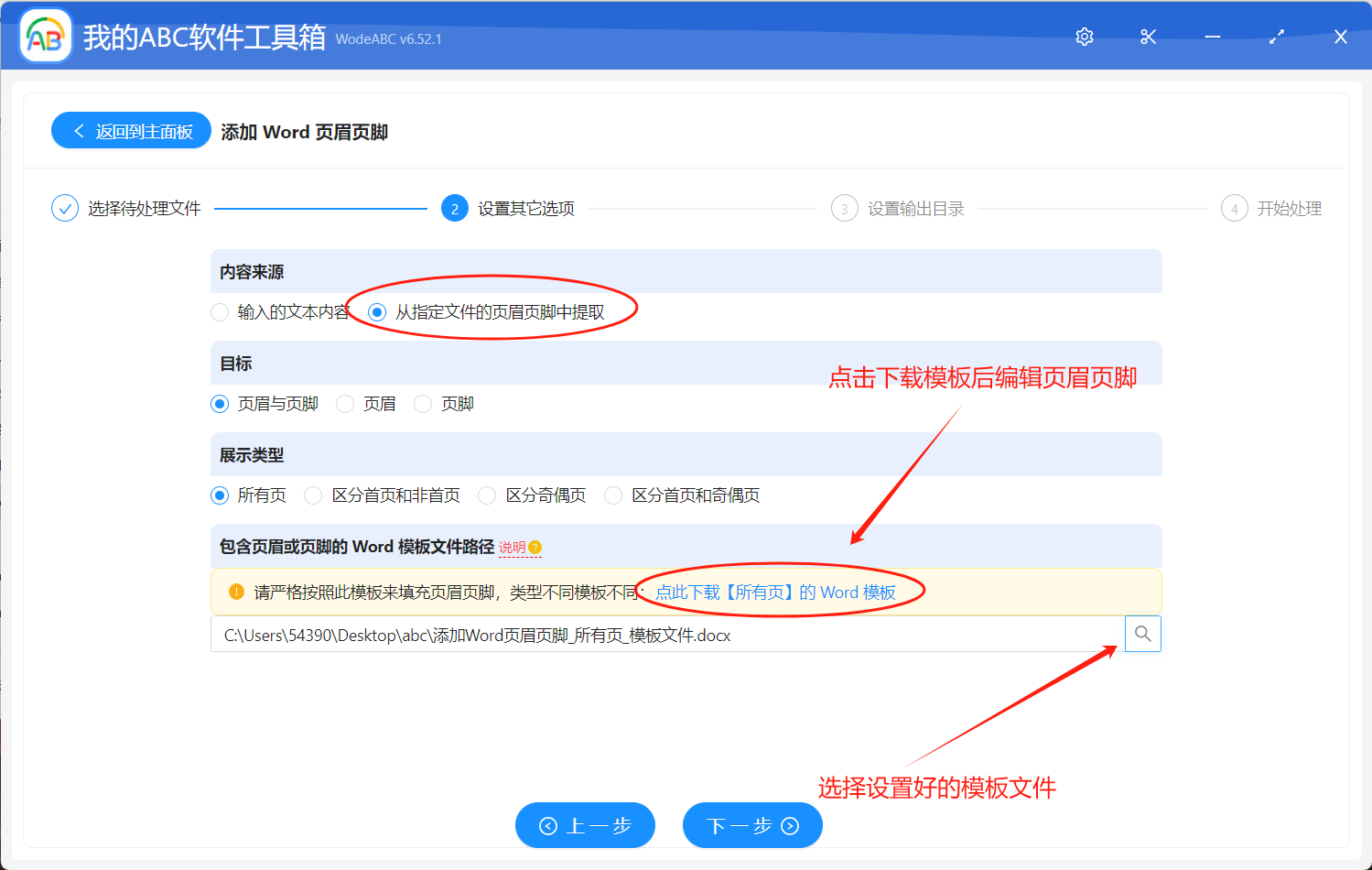
4、选择输出路径。
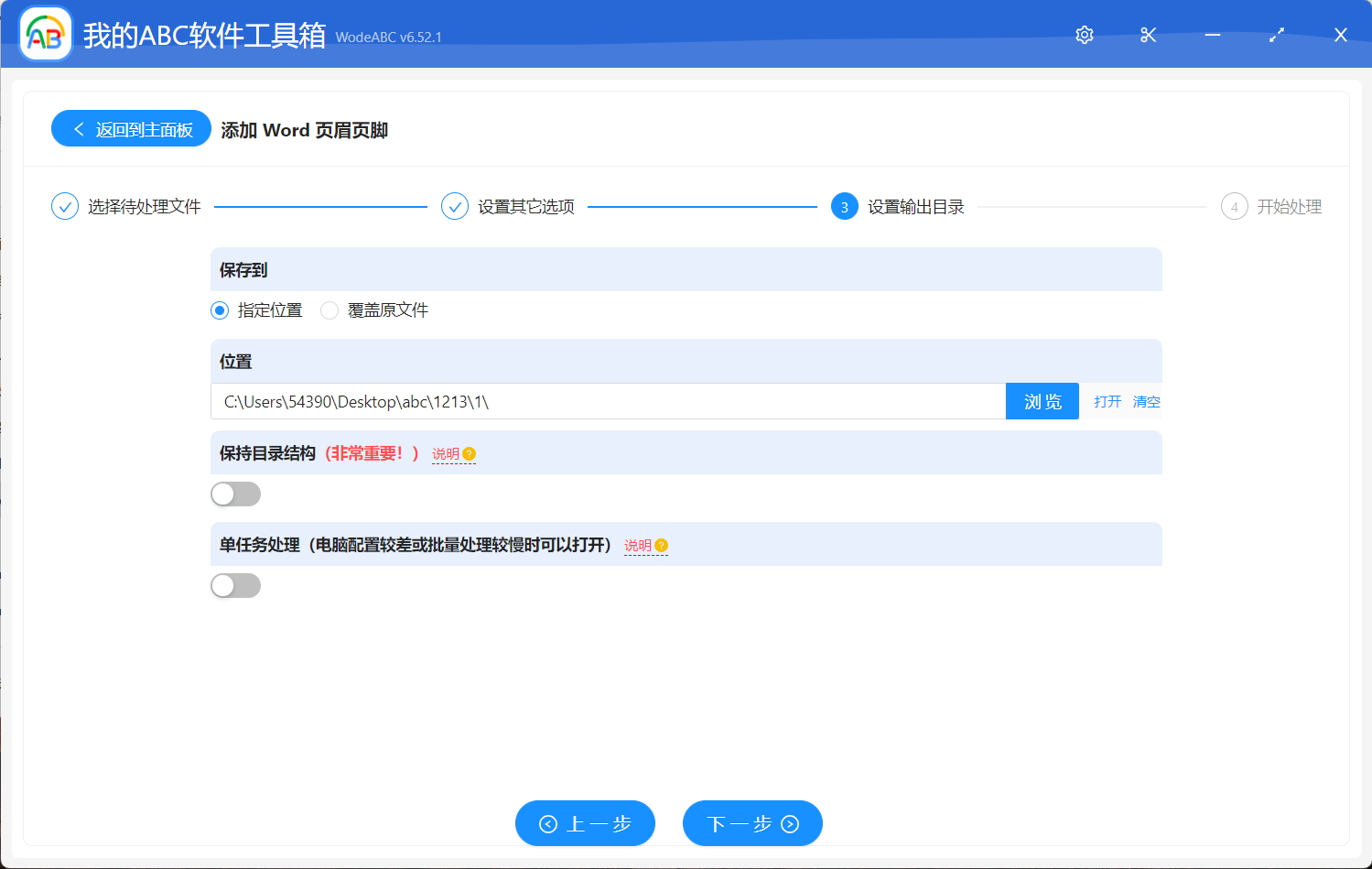
5、处理完成。
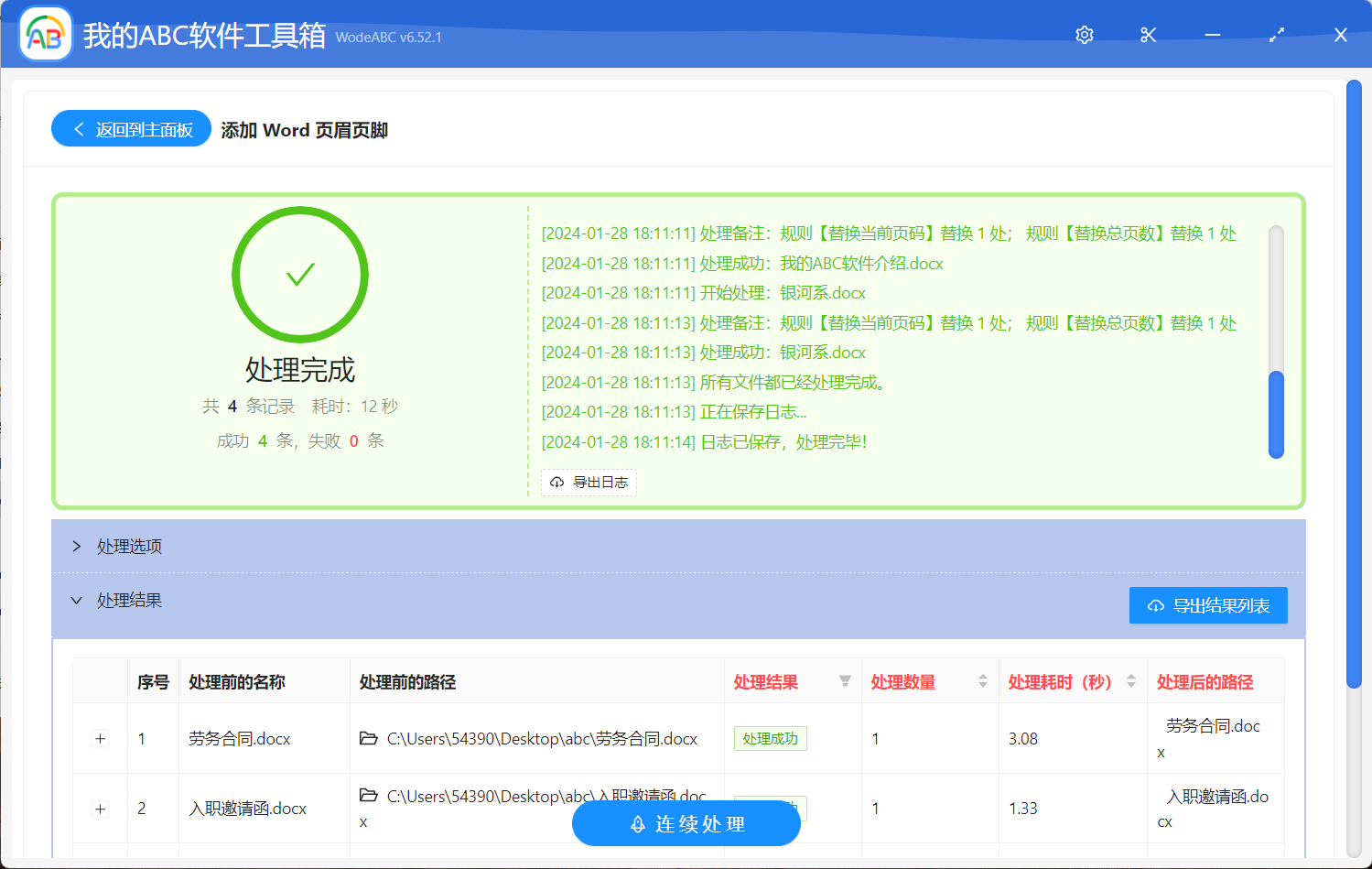
过一会儿,所有的 Word 文档页眉中的图片都已经被替换完成。我们这时候可以任意打开一个处理后的 Word 文档检查一下页眉中的旧的图片是不是都已经被替换成新的图片了。这种批量替换 Word 文档页眉中图片的方法是不是非常的实用?不管我们有多复杂的批量替换 Word 页眉内容的需求,用这个方法都可以帮我们快速的实现。