添加 Word 页眉页脚
翻译:简体中文,更新于:2025-02-12 09:29
概要:如果我们需要给很多个 Word 文件添加统一的页眉页脚,那么可以使用这个方法来达到批量修改页眉页脚的目的。同时还可以批量设置页码、文件路径、文件名等基础数据到页眉页脚中。
推荐阅读:
- 1、大量Word文档的页眉页脚的修改中怎么批量插入该文件的文件名
- 2、如何将大量doc、docx等格式文件的页眉页脚部分批量添加修改为网址链接
- 3、一次性给多个 Word 文档添加页眉页脚
- 4、批量在 Word 文档的奇偶页添加不同的页眉页脚
- 5、在Word中如何从第二页开始设置页眉页脚
- 更多>>
- 6、如何在Word中设置奇偶页不同的页眉页脚
- 7、如何批量添加多个Word的页眉页脚
- 8、批量替换 Word 文档页脚中的图片
- 9、同时替换多个 Word 页眉中的图片
- 10、多个 Word 统一替换页眉页脚
- 11、批量修改多个 Word 页眉页脚内容
- 12、大量的 Word 怎么统一添加页眉页脚
- 13、多个 Word 批量设置页眉页脚
使用场景
批量给很多个 Word 文件添加统一的页眉页脚,并且在页眉页脚中支持添加页码、文件名、文件夹名、文件路径等信息的显示。
原料准备
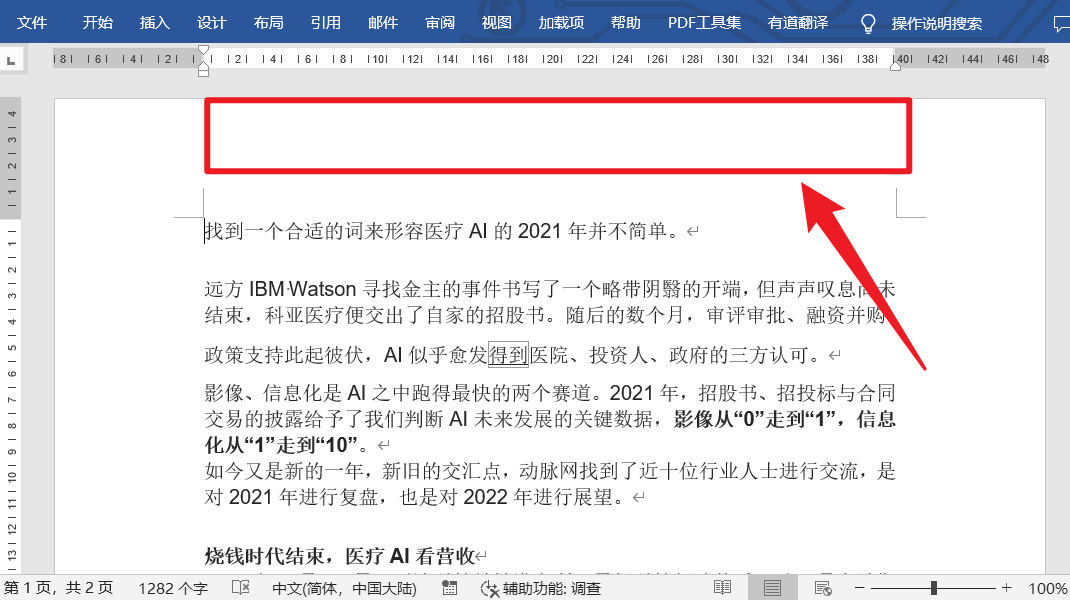
效果预览
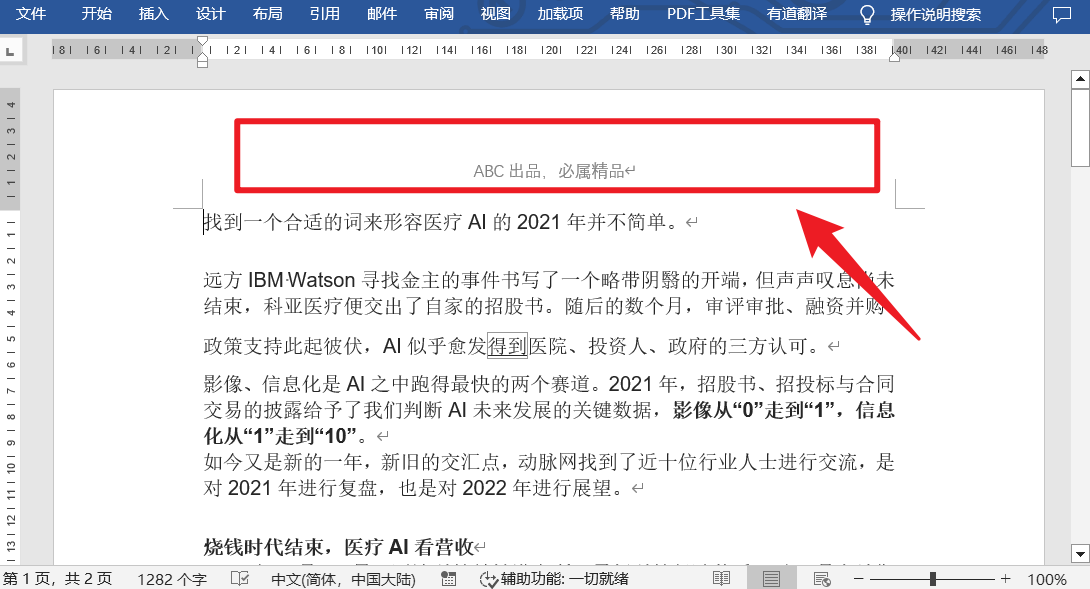
操作步骤
打开「我的ABC软件工具箱」,进入到:添加 Word 页眉页脚
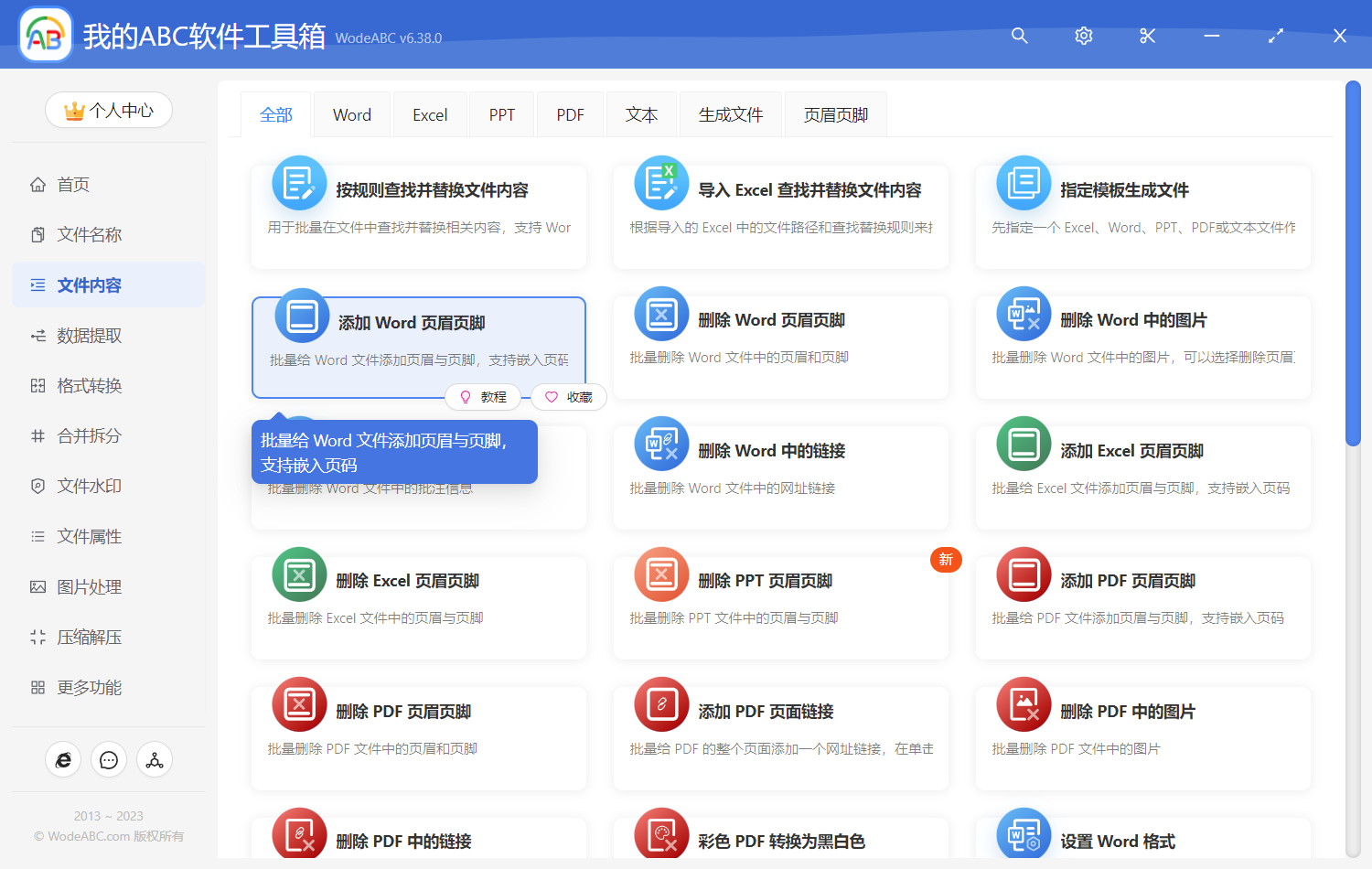
单击右上角的添加文件,将需要批量添加页眉页脚的 Word 文件全部导入进来:
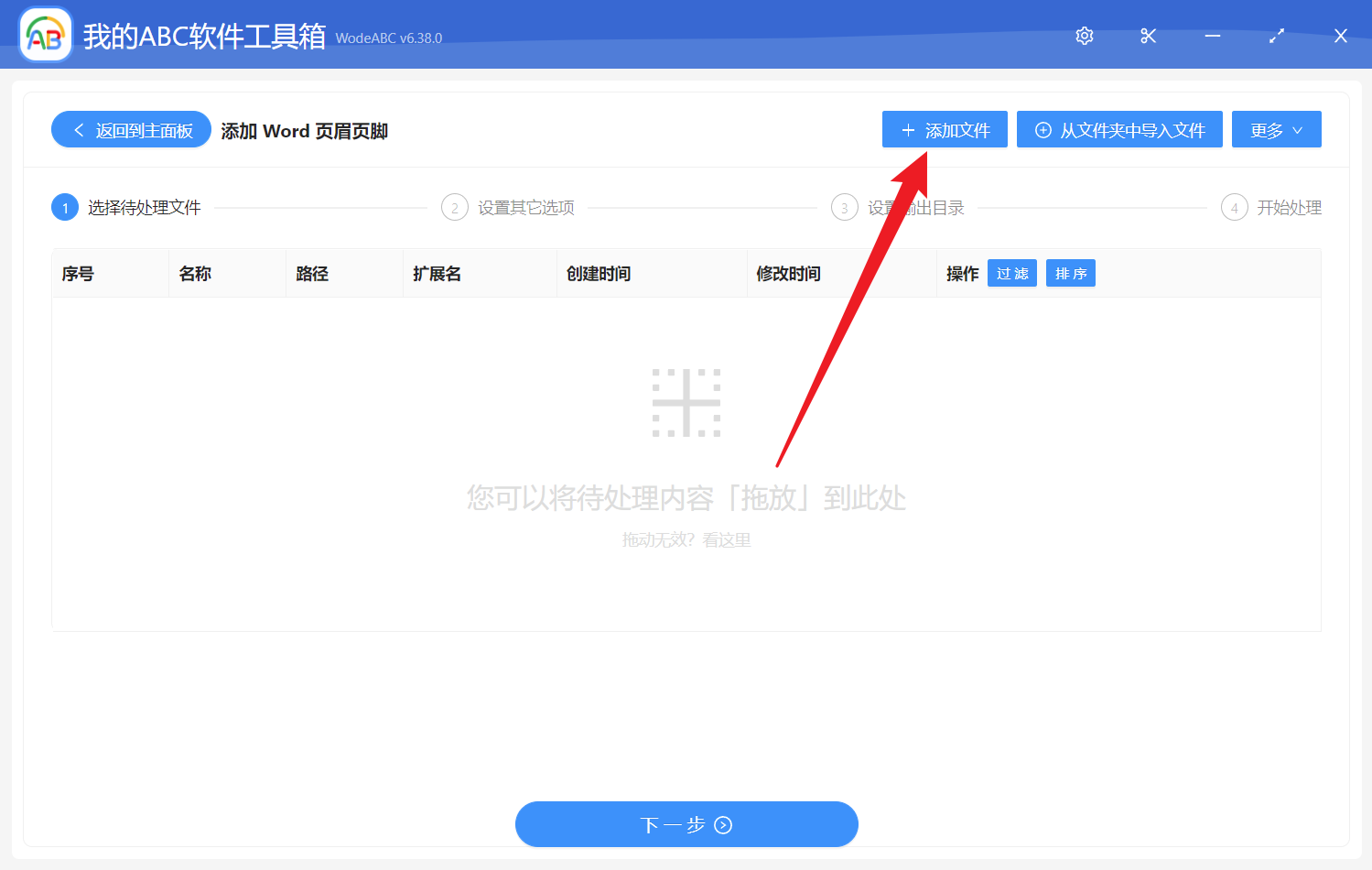
以下是导入进来的 Word 文件列表:
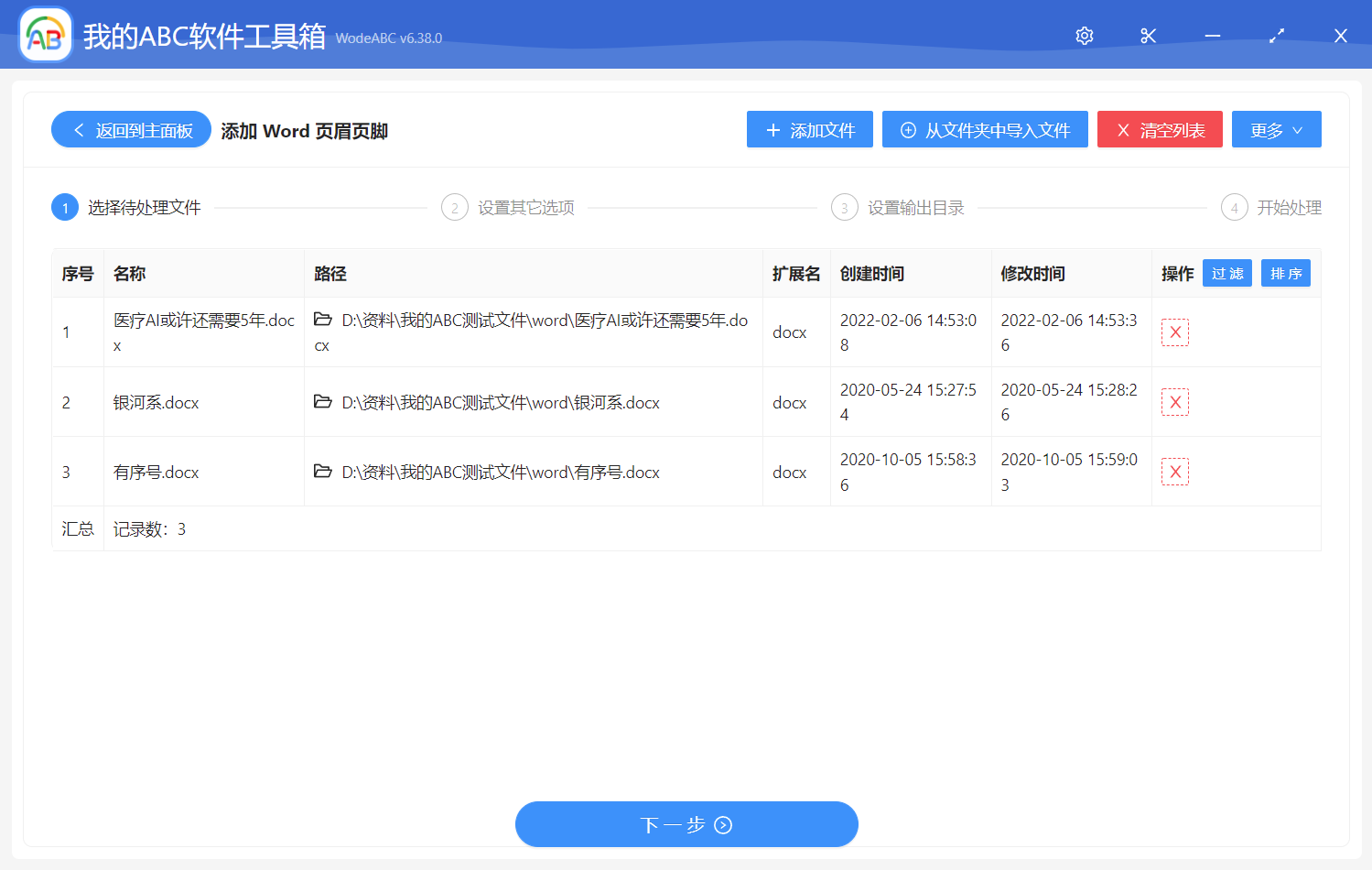
这里我们填写页眉页脚的信息:
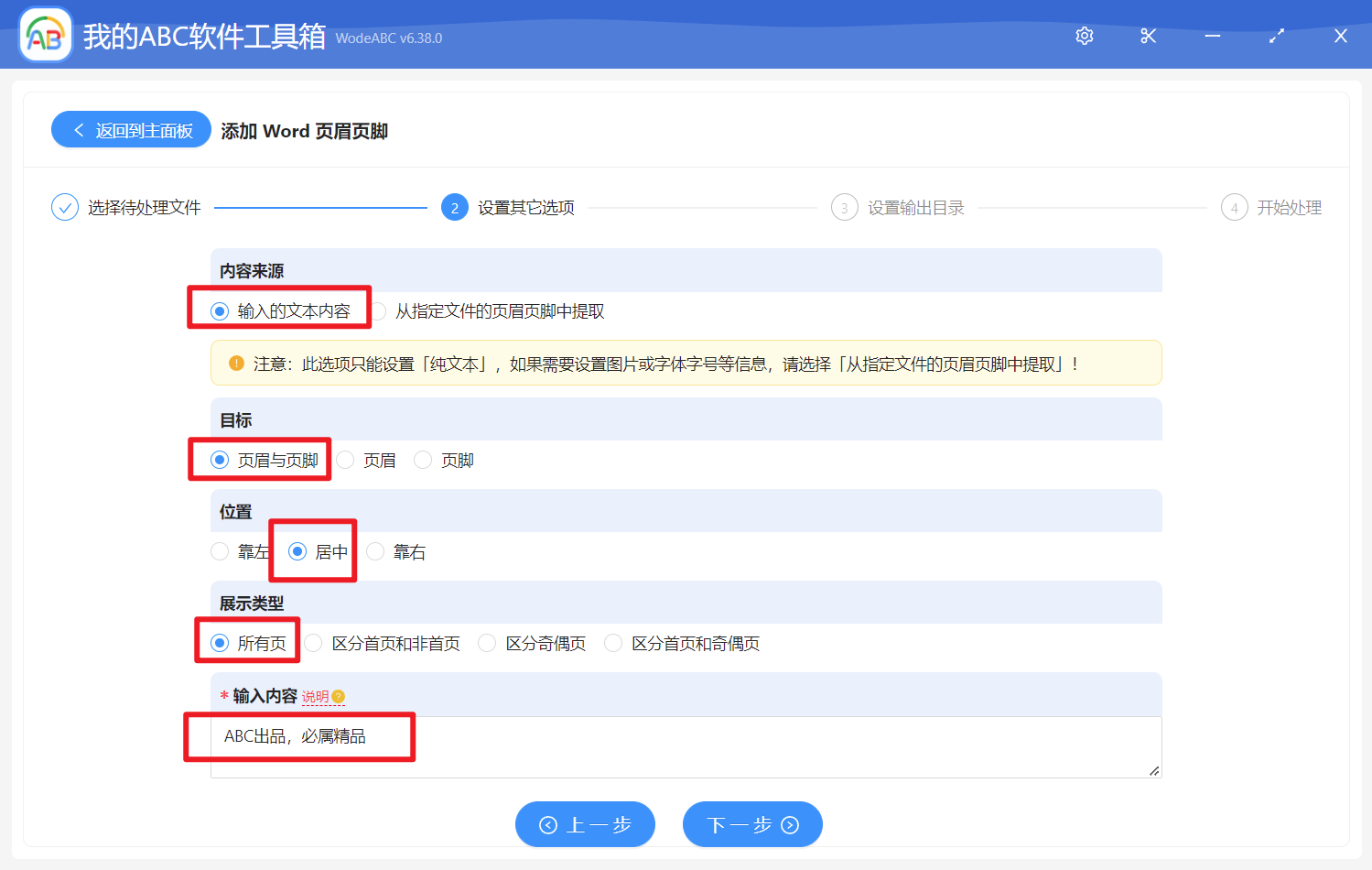
如果我们需要设置文字的样式,如颜色、字体等,我们在「内容来源」中应该选择「从指定文件的页眉页脚中提取」的选项即可。
在页眉页脚内容的输入框中,我们看一下说明,可以看到软件支持通过文本变量的方式去添加页码、路径、文件名、文件夹名等基础信息。
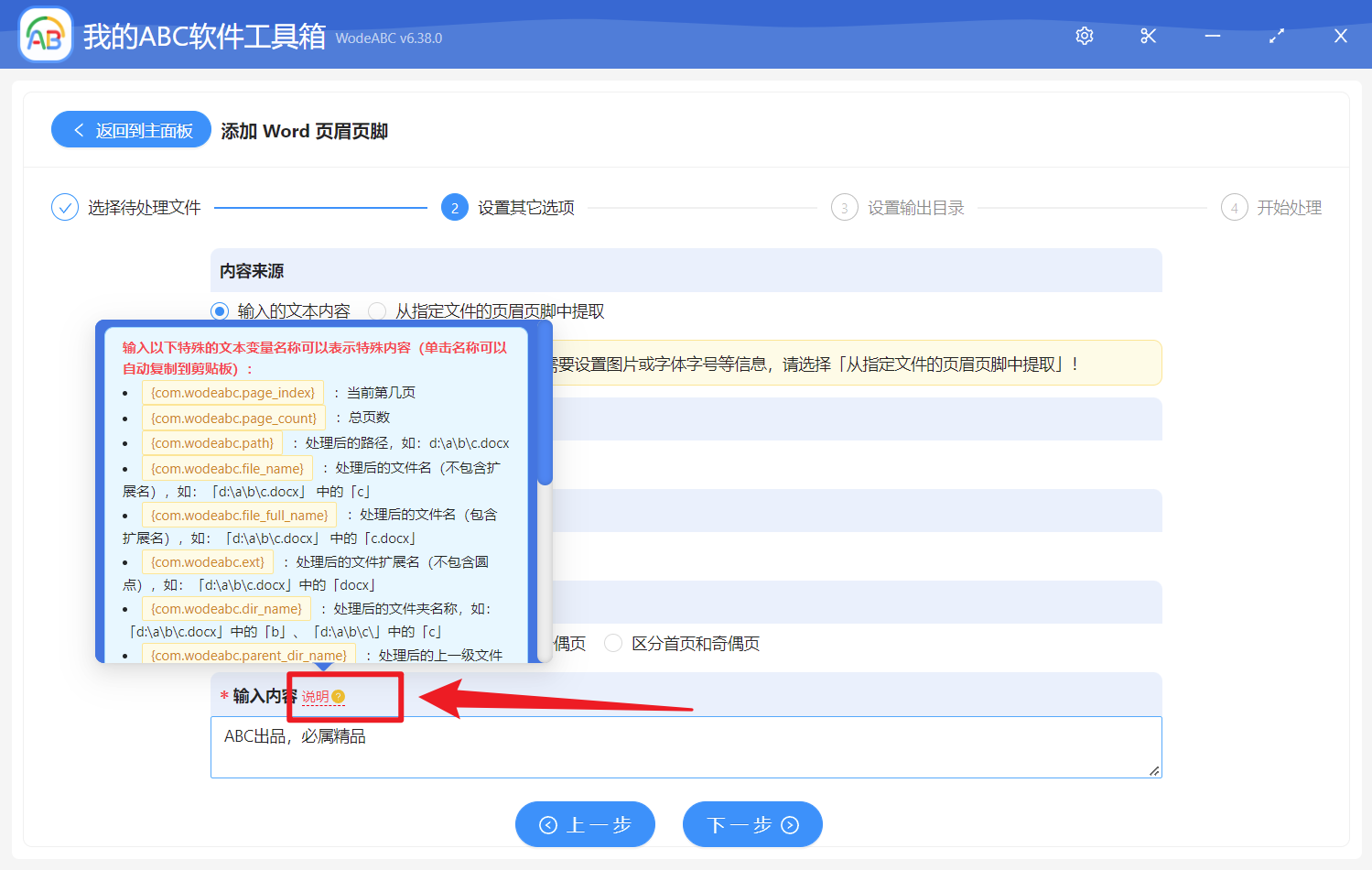
设置处理后的文件保存位置:
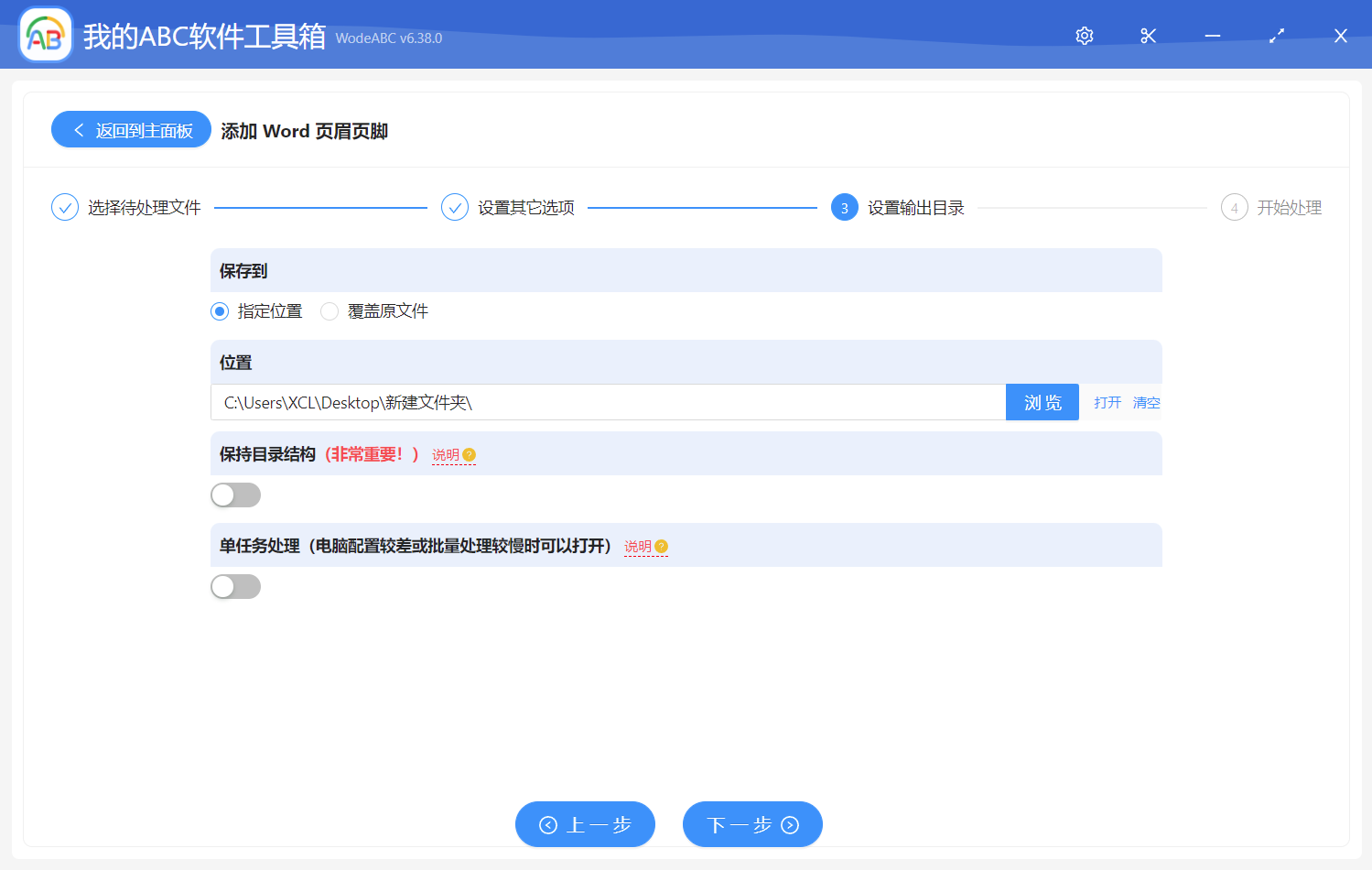
处理完成:
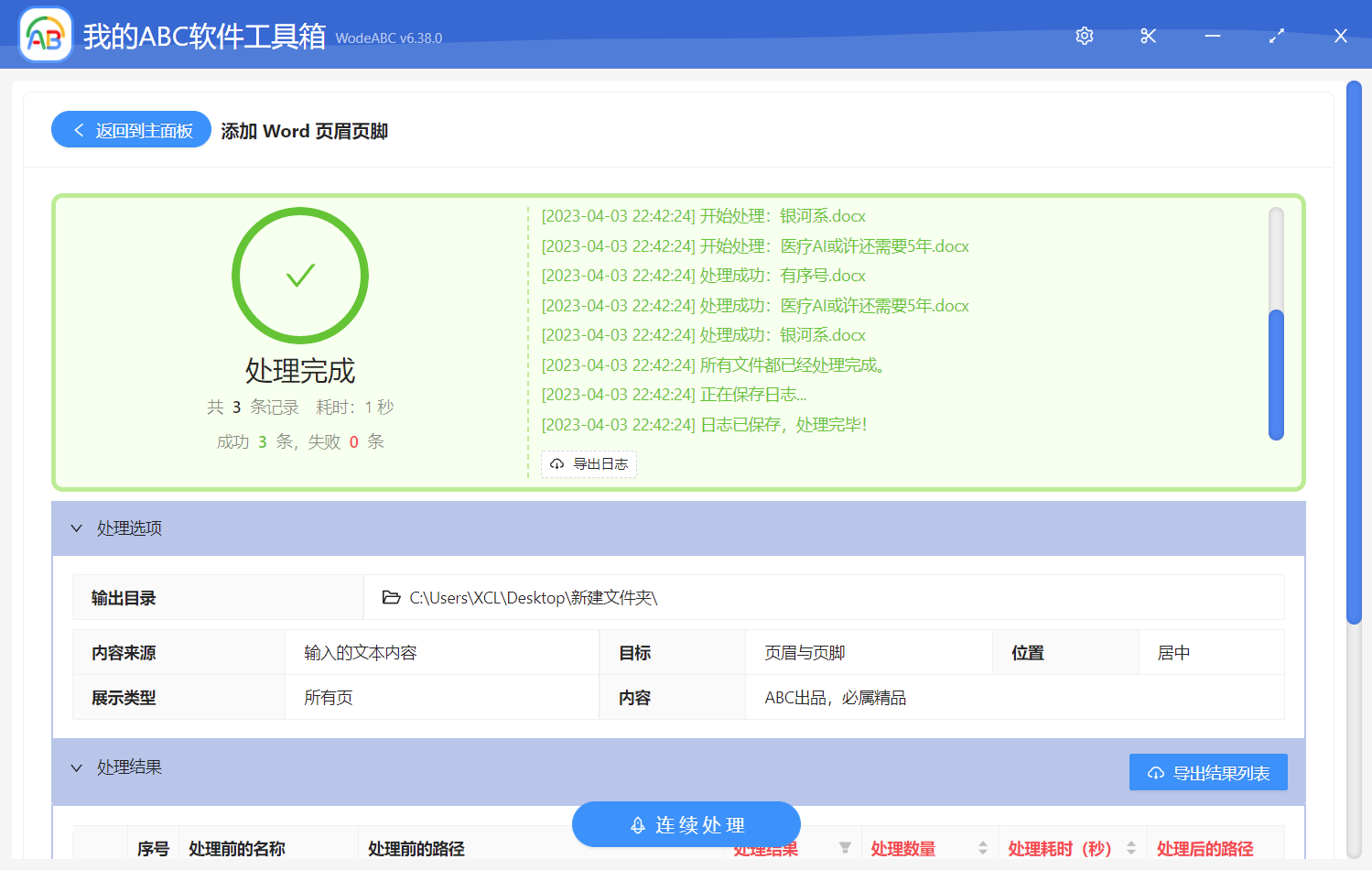
声明:网站中的图文、视频等内容均仅限于制作该内容时所使用的软件版本和操作环境,如后续因产品更新导致您的操作与网站上的内容不一致请以实际为准!