Cómo exportar imágenes de múltiples hojas de cálculo de Excel utilizando el texto en las celdas como nombres de archivo
Traducción:简体中文繁體中文EnglishFrançaisDeutschEspañol日本語한국어,Actualizado el:2025-02-06 17:21
Resumen:Cuando necesitas extraer imágenes de las celdas de la hoja de cálculo de Excel para guardarlas por separado, tener demasiadas imágenes en la tabla reduce significativamente la eficiencia al guardarlas una por una. Si las imágenes deben exportarse utilizando el texto de una columna específica de celdas en el libro de Excel como nombres de archivo, renombrarlas una por una se vuelve aún más tedioso. A continuación se presenta una introducción sobre cómo exportar por lotes archivos de imagen de un gran número de hojas de cálculo de Excel utilizando el contenido de las celdas como nombres de archivo.
1、Escenarios de uso
Exportar imágenes de archivos en formato xlsx y xls utilizando el contenido de texto de cualquier columna de celdas como nombres de archivo.
Por ejemplo: Las imágenes en la hoja de cálculo de Excel están en la columna C, y hay contenido de texto en las celdas de las columnas A y B.
En este caso, el texto en las celdas A1, A2, A3 de la columna A se utilizará como nombres de archivo de las imágenes.
Las imágenes exportadas serán A1.jpg, A2.jpg, A3.jpg.
2、Vista previa
Antes del procesamiento:
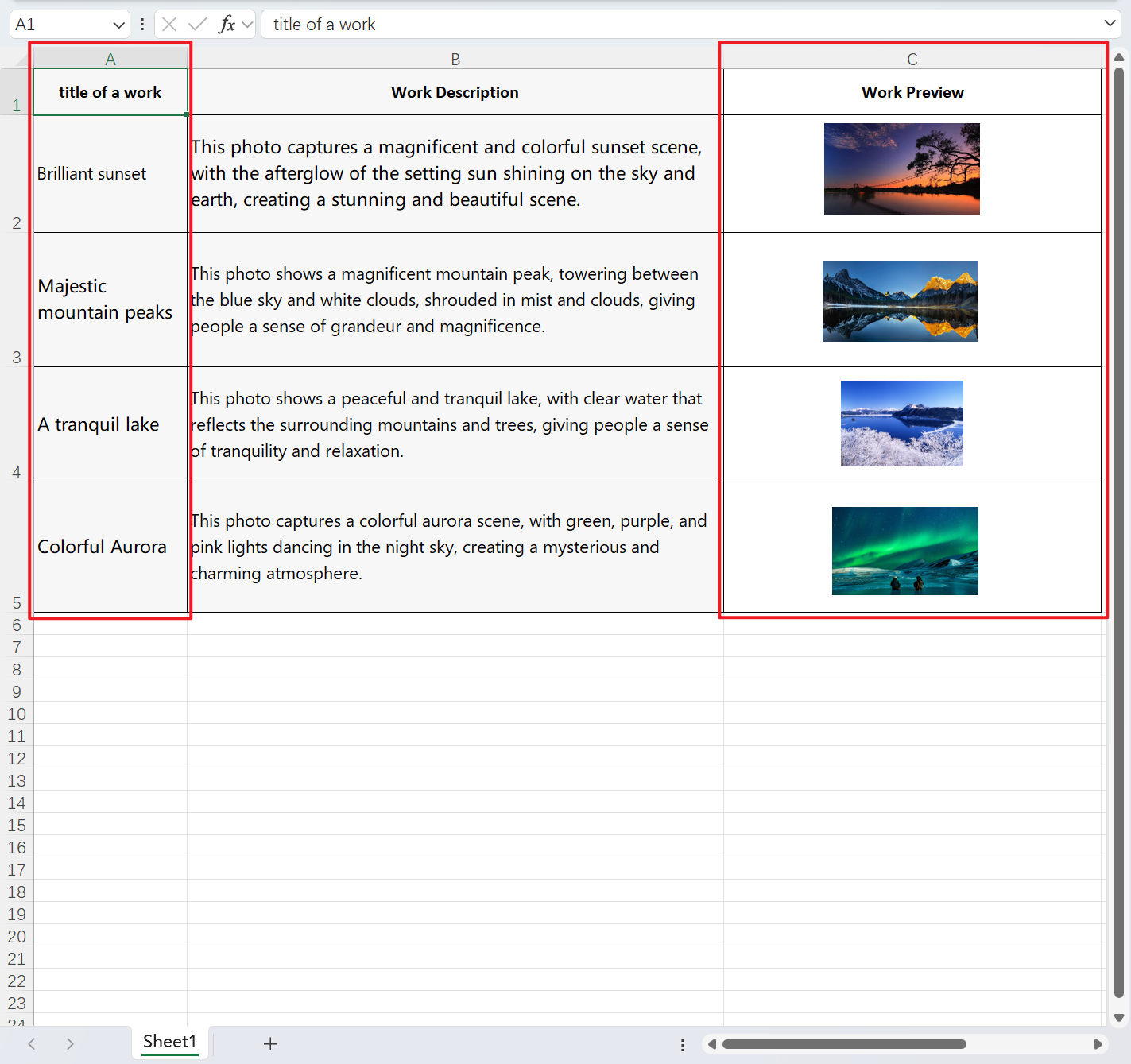
Después del procesamiento:
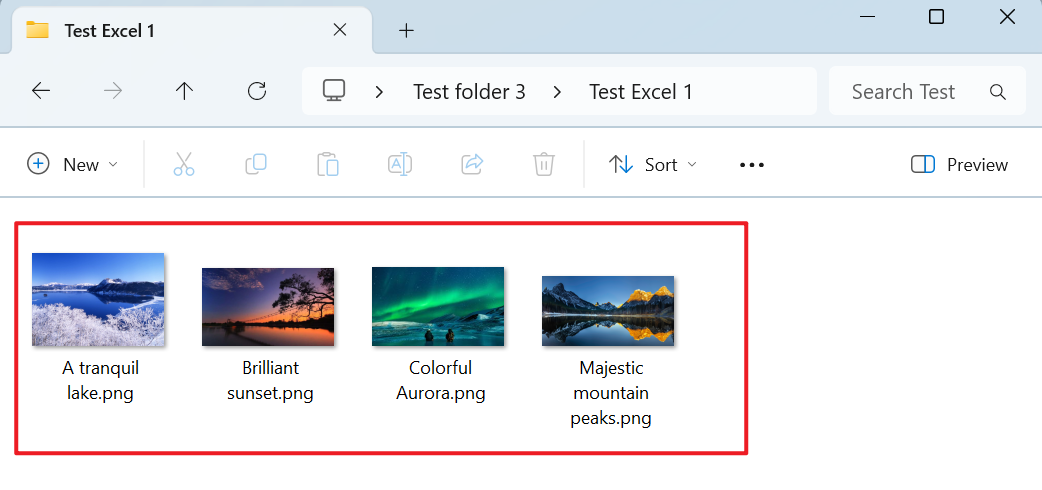
3、Pasos de operación
Abre la 【HeSoft Doc Batch Tool】 y selecciona 【Herramientas de Excel】 - 【Exportar imágenes de celdas de Excel】.
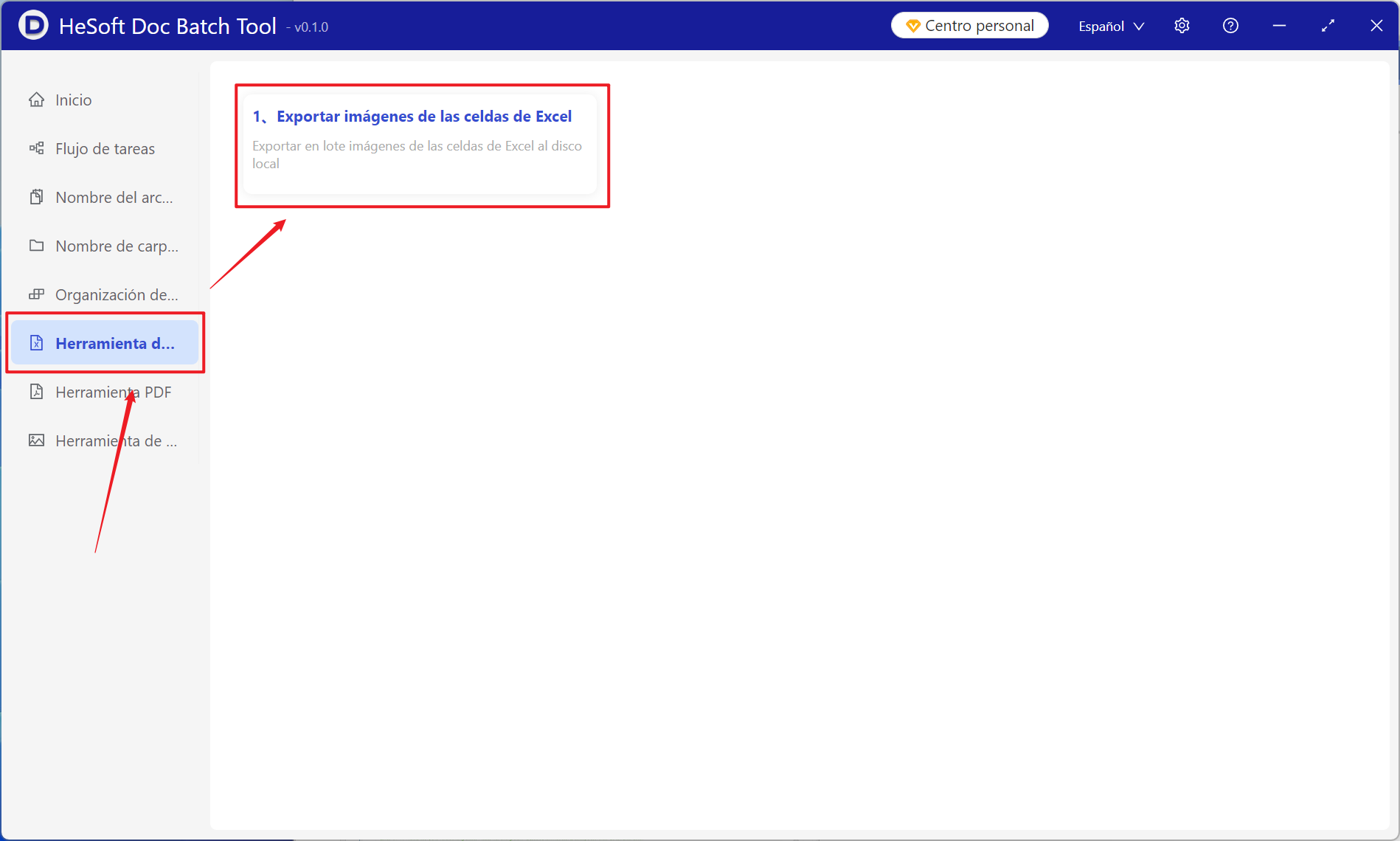
【Agregar archivos】 para agregar un archivo o varios archivos en formato xlsx o xls de los cuales se necesitan exportar imágenes de las celdas.
【Importar archivos desde una carpeta】 para importar una carpeta que contenga una gran cantidad de archivos en formato xlsx o xls de los cuales se necesitan exportar imágenes de las celdas.
También puedes arrastrar archivos directamente a la zona de abajo. Luego haz clic en Siguiente.
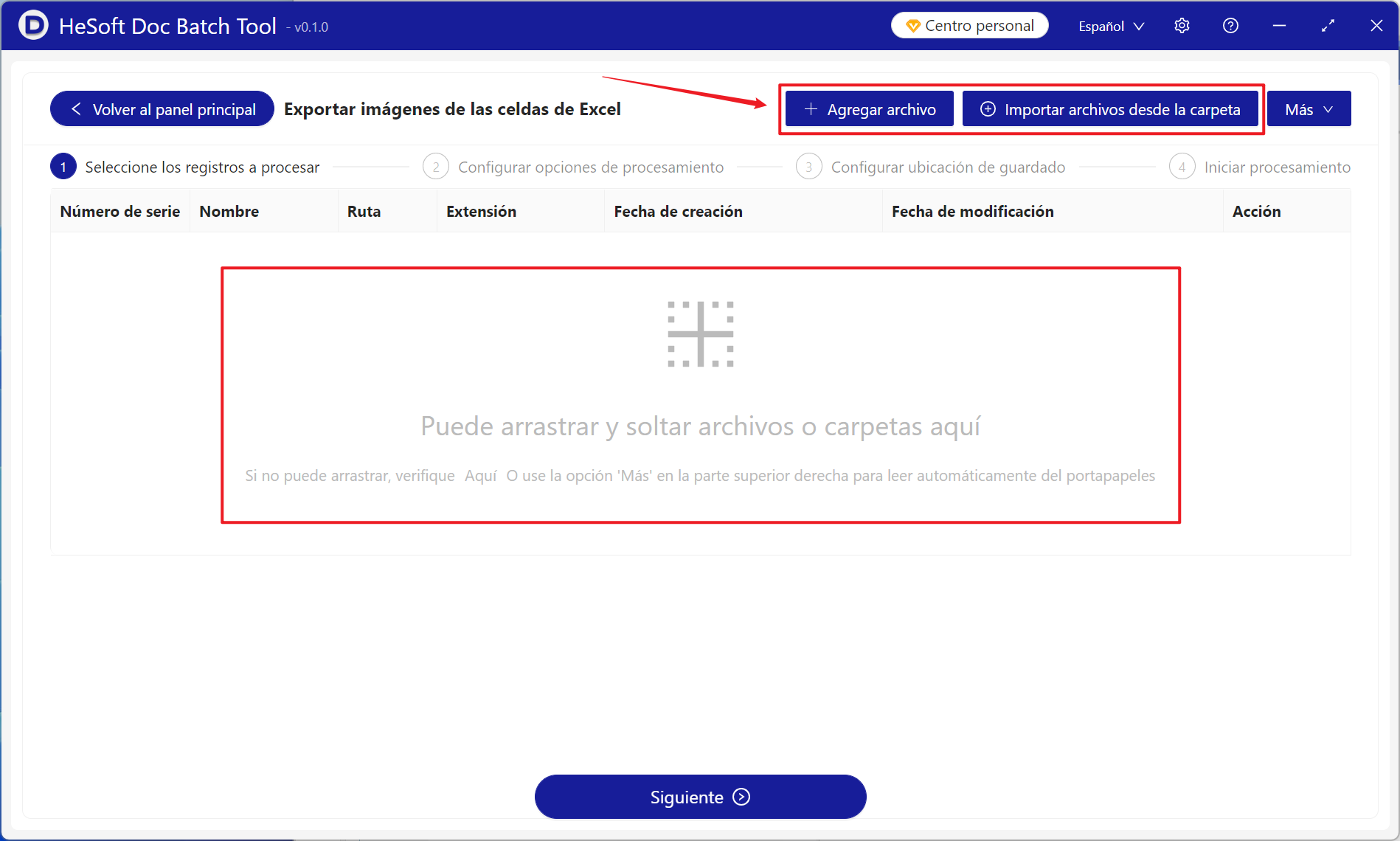
【Tipo de nombre de archivo】Seleccione el contenido de la celda de una columna específica como el nombre del archivo, luego elija la columna como el nombre del archivo en el 【Nombre de columna】 a continuación.
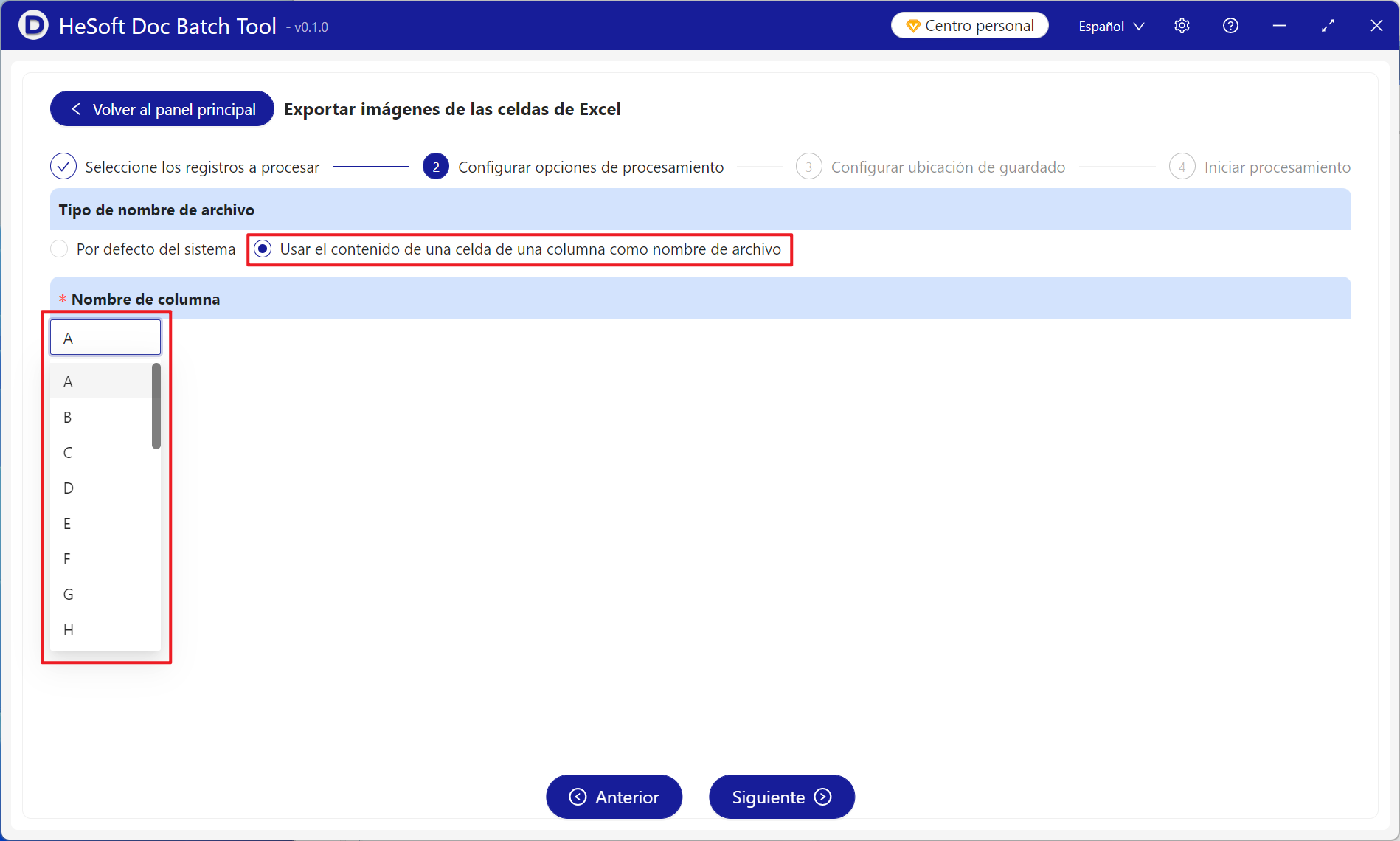
Después de esperar a que se complete el procesamiento, haz clic en la ubicación de guardado para ver los archivos de imagen exportados.
