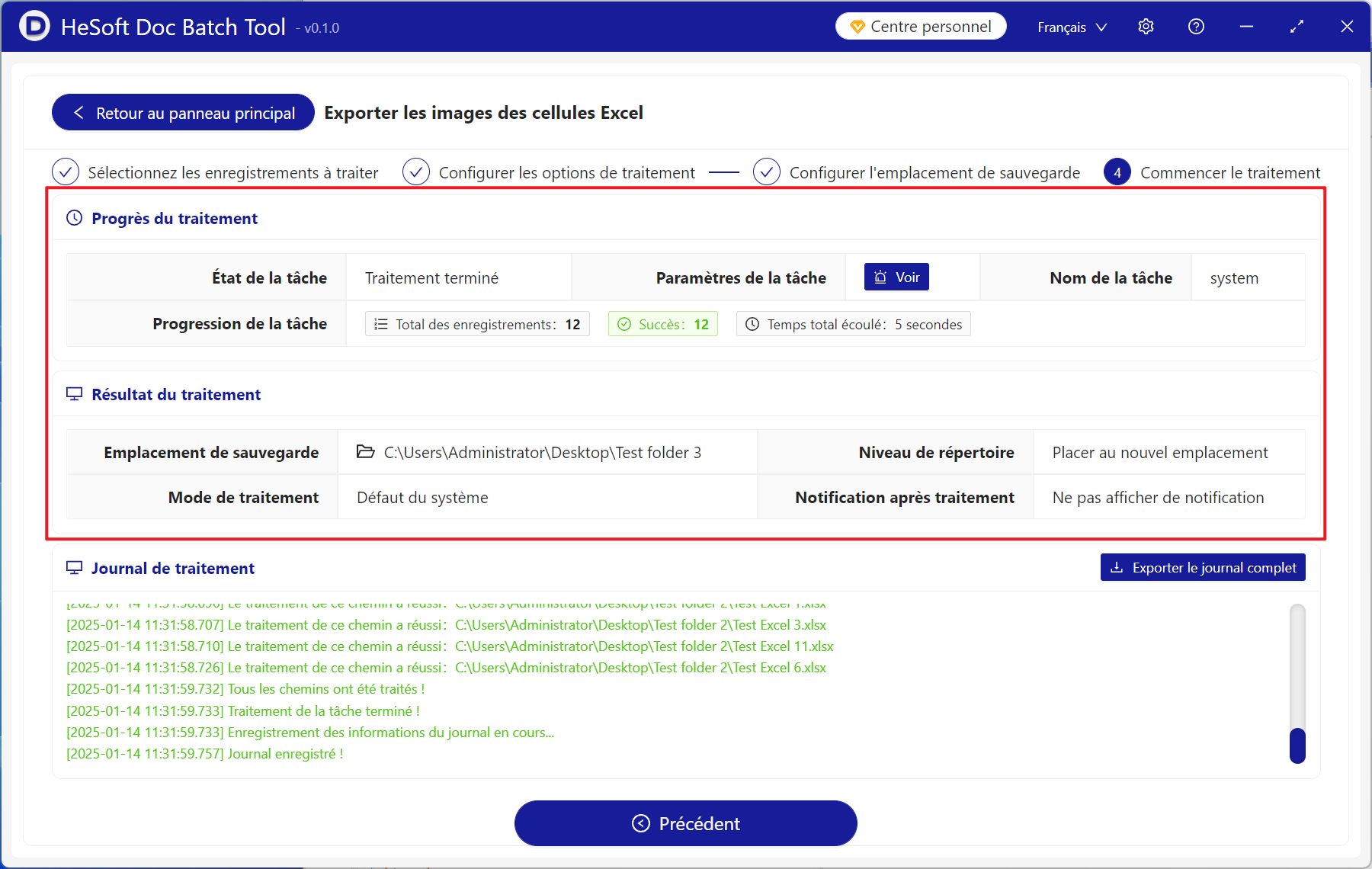Comment exporter des images de plusieurs feuilles de calcul Excel en utilisant le texte dans les cellules comme noms de fichiers
Traduction:简体中文繁體中文EnglishFrançaisDeutschEspañol日本語한국어,Mis à jour le:2025-02-06 17:21
Résumé:Lorsque vous devez extraire des images des cellules de la feuille de calcul Excel pour les enregistrer séparément, avoir trop d'images dans le tableau réduit considérablement l'efficacité lorsque vous les enregistrez une par une. Si les images doivent être exportées en utilisant le texte d'une colonne spécifique de cellules dans le classeur Excel comme noms de fichiers, les renommer un par un devient encore plus fastidieux. Voici une introduction sur la façon d'exporter par lots des fichiers image à partir d'un grand nombre de feuilles de calcul Excel en utilisant le contenu des cellules comme noms de fichiers.
1、Scénarios d'utilisation
Exporter des images des fichiers au format xlsx et xls en utilisant le contenu textuel d'une colonne de cellules comme noms de fichiers.
Par exemple : Les images dans la feuille de calcul Excel se trouvent dans la colonne C, et il y a du contenu textuel dans les cellules des colonnes A et B.
Dans ce cas, le texte des cellules A1, A2, A3 de la colonne A sera utilisé comme noms de fichiers d'image.
Les images exportées seront A1.jpg, A2.jpg, A3.jpg.
2、Aperçu
Avant traitement:
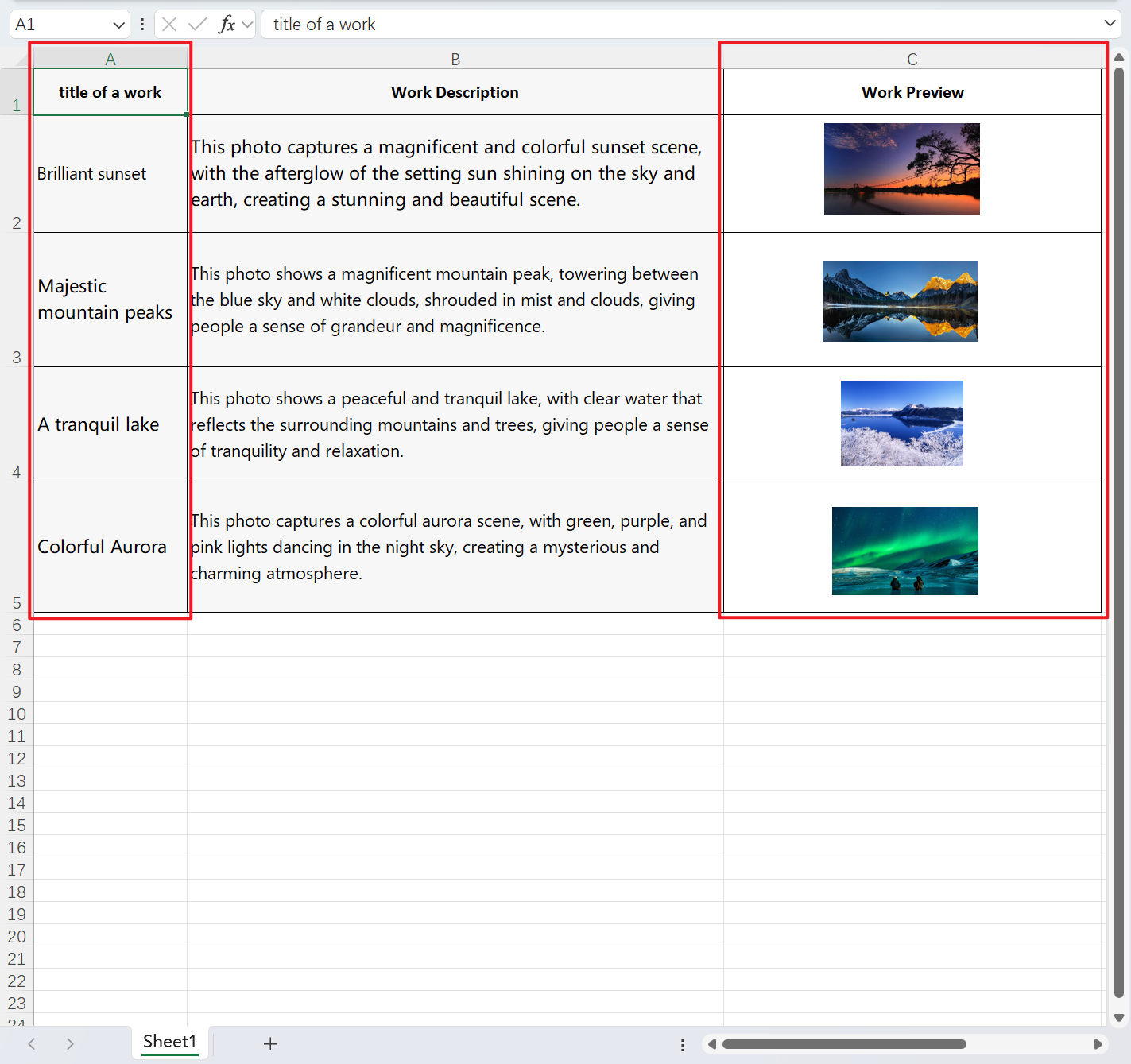
Après traitement:
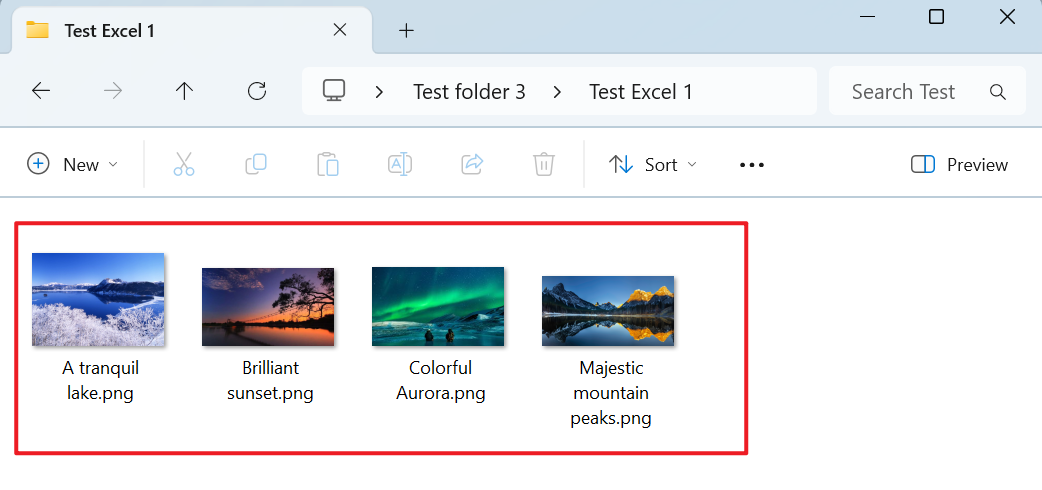
3、Étapes d'opération
Ouvrez le 【HeSoft Doc Batch Tool】, puis sélectionnez 【Outils Excel】 - 【Exporter des images des cellules Excel】.

【Ajouter des fichiers】 pour ajouter un ou plusieurs fichiers au format xlsx ou xls à partir desquels des images doivent être exportées des cellules.
【Importer des fichiers depuis un dossier】 pour importer un dossier contenant un grand nombre de fichiers au format xlsx ou xls dont les images doivent être exportées des cellules.
Vous pouvez également faire glisser des fichiers directement dans la zone ci-dessous. Ensuite, cliquez sur Suivant.
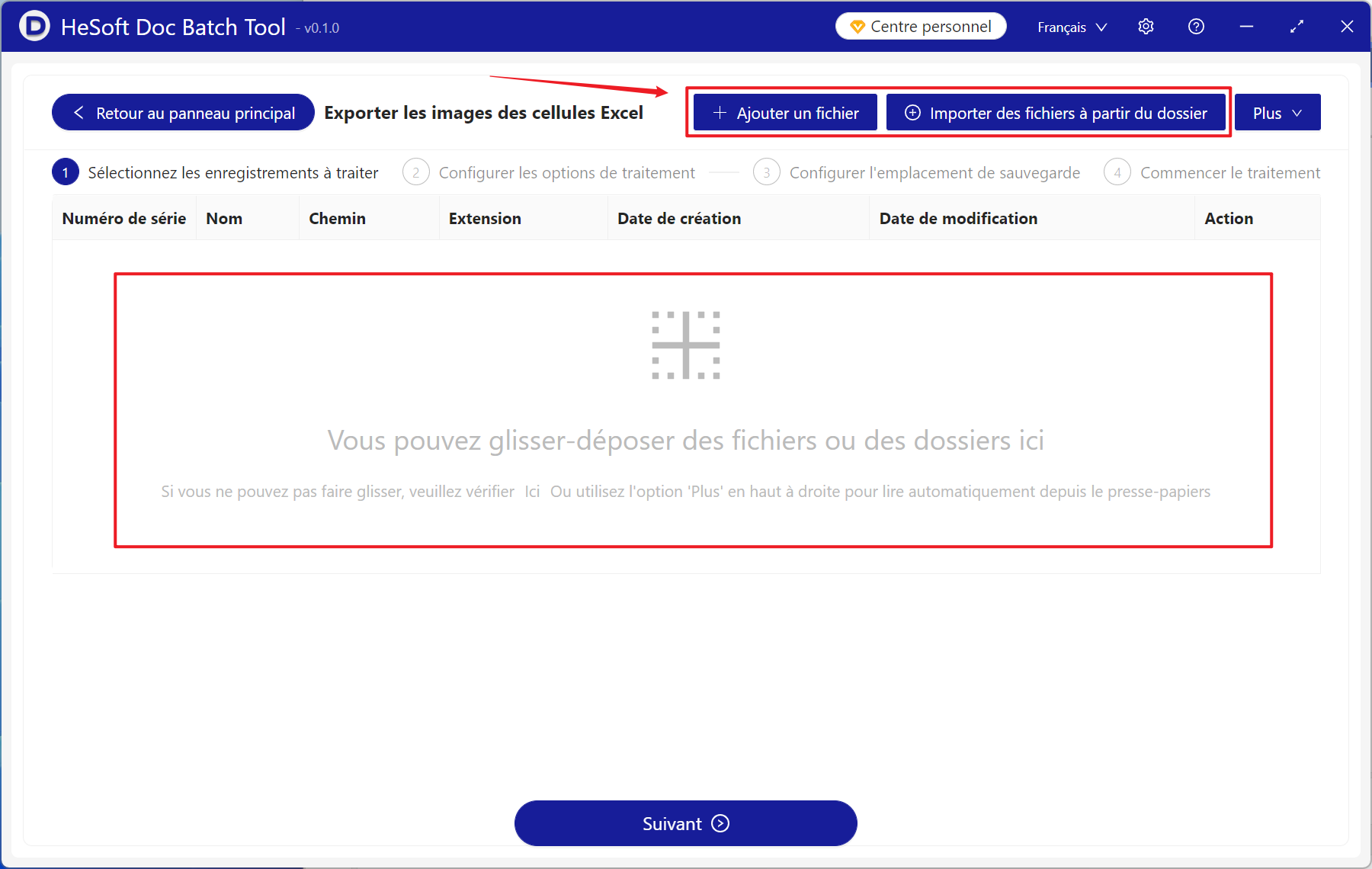
【Type de nom de fichier】Sélectionnez le contenu de la cellule d'une colonne spécifique comme nom de fichier, puis choisissez la colonne comme nom de fichier dans le 【Nom de colonne】 ci-dessous.
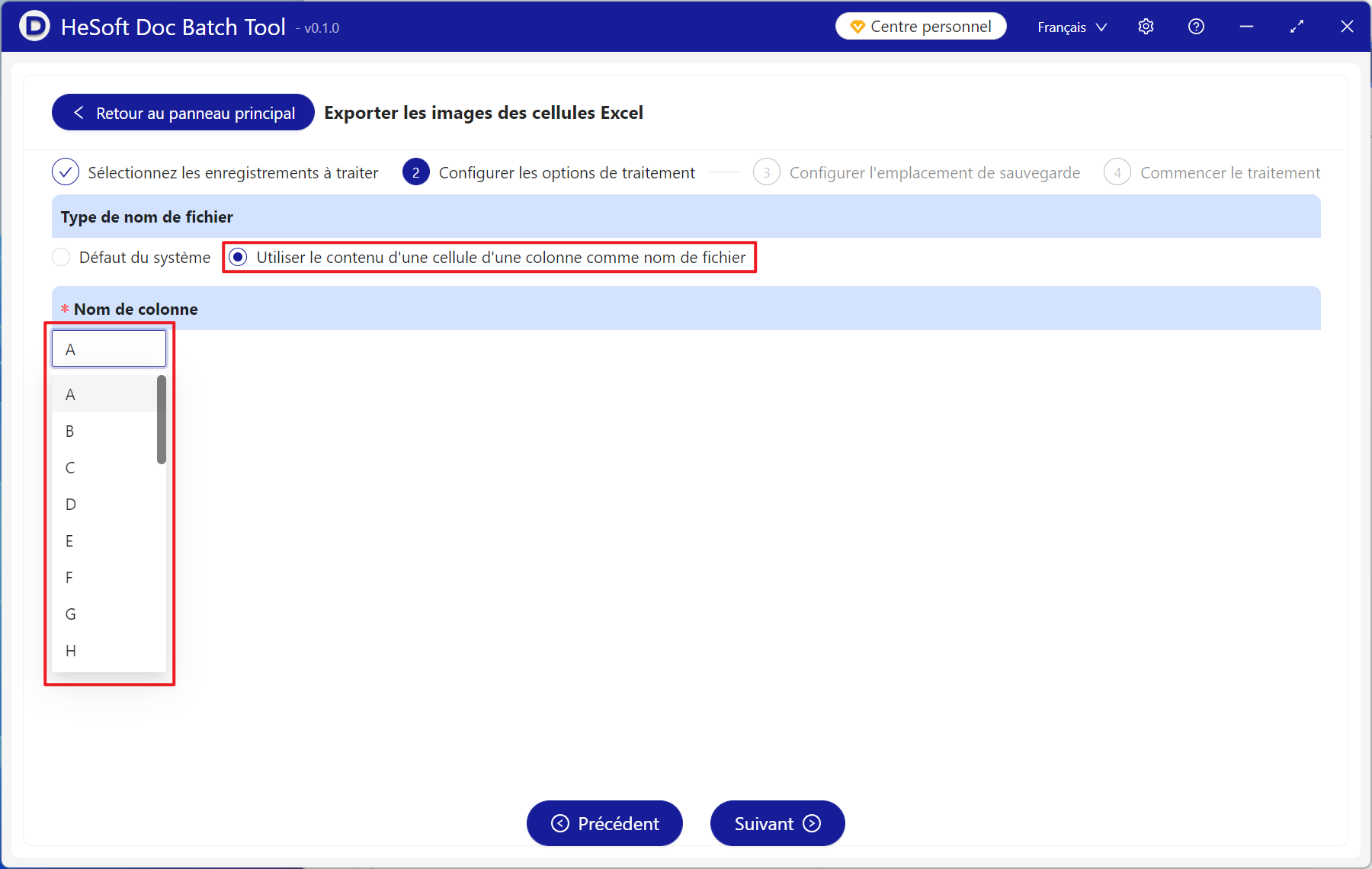
Après avoir attendu la fin du traitement, cliquez sur l'emplacement de sauvegarde pour voir les fichiers image exportés.