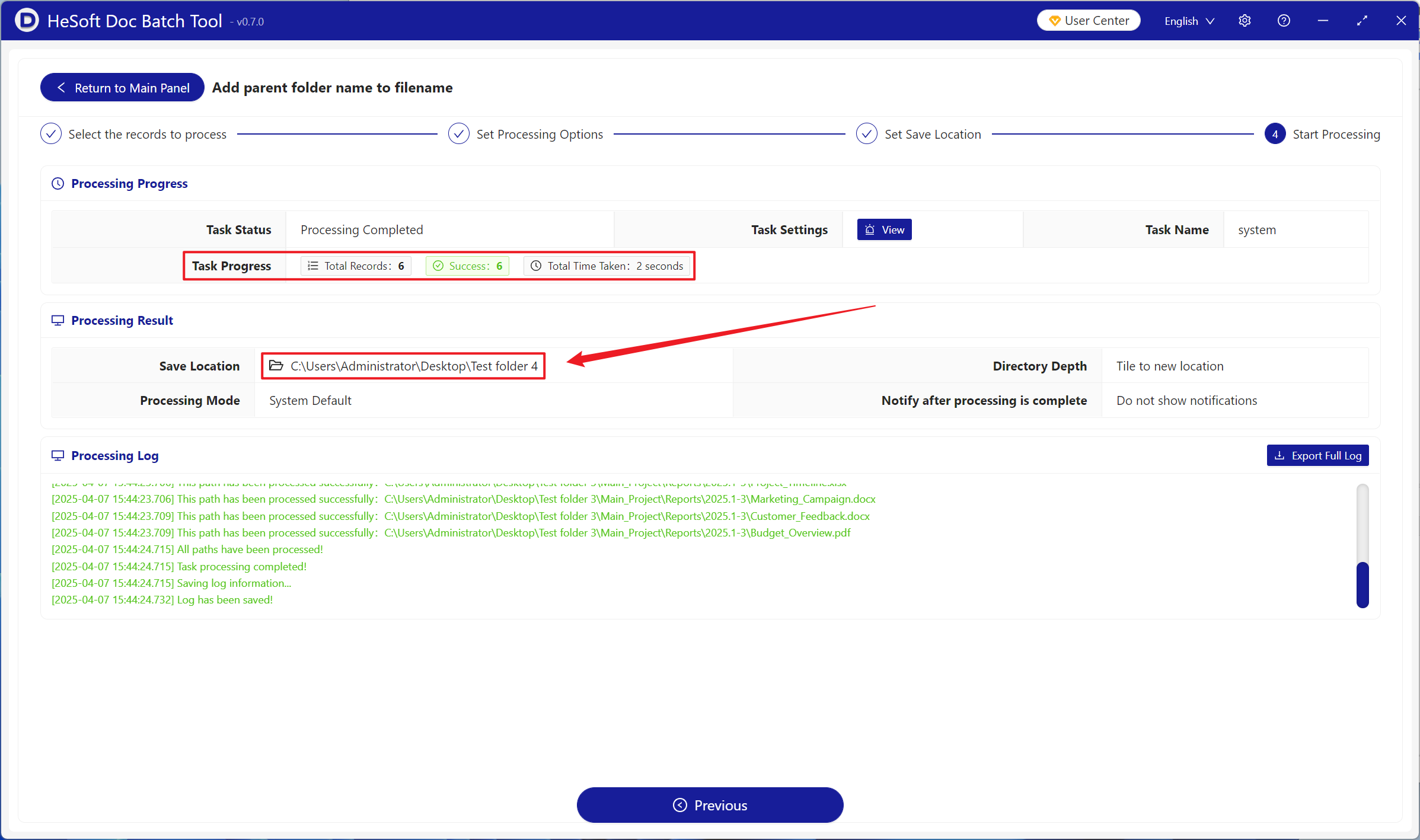Batch add the name of any parent folder in the directory and the date content to the end of the file names of over a thousand files
Translation:简体中文繁體中文EnglishFrançaisDeutschEspañol日本語한국어,Updated on:2025-04-07 16:09
Summary:When handling a large number of files and needing to dynamically retain source information, adding the specified parent folder name and custom date content to the end of the file name is suitable for scenarios where the storage structure is not fixed. No matter which level of directory the file is moved to, it can be categorized through the file name. By adding the parent folder name to the file name and combining it with a custom input year date, it maintains naming flexibility while ensuring critical information is not lost. This method is particularly effective in scenarios such as temporary file organization and cross-department collaboration where the source needs to be retained but the directory may change. Below is an introduction on how to batch add the name of any parent folder and a custom year date to the end of thousands of files, supporting various file formats like Word, Excel, JPG, PPT, PDF, etc.
1、Usage Scenarios
There are many budget reports, design plans, and other files whose storage paths need to change or be exchanged across platforms. We can batch add the name of the parent folder from one, two, or three levels up at the end of these files and customize by adding a year date to retain the original classification and carry source information, enabling quick classification even when detached from the directory.
2、Preview
Before Processing:
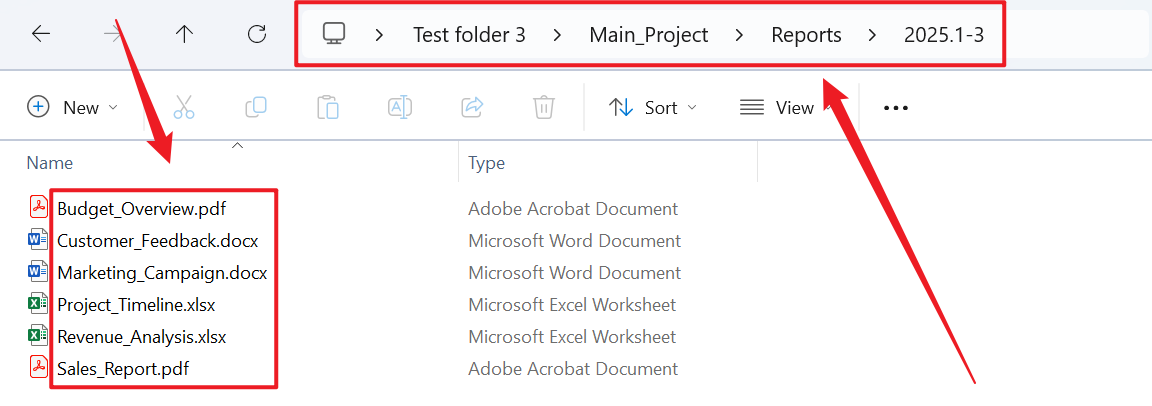
After Processing:
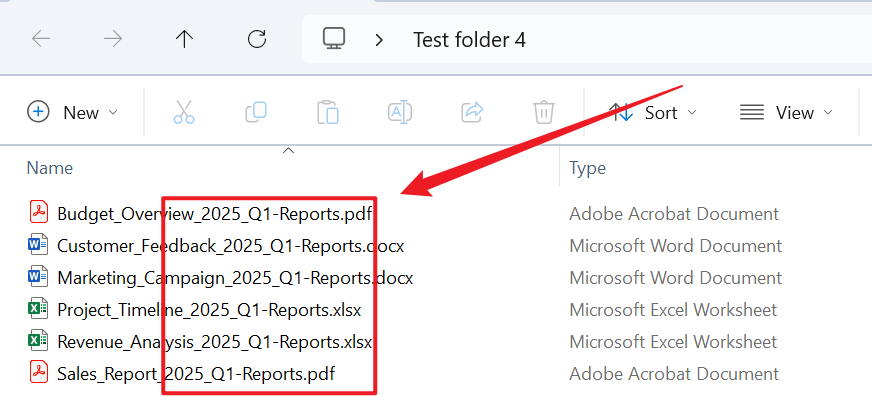
3、Operation Steps
Open 【HeSoft Doc Batch Tool】, select 【File Name】 - 【Add Parent Folder Name to File Name】.
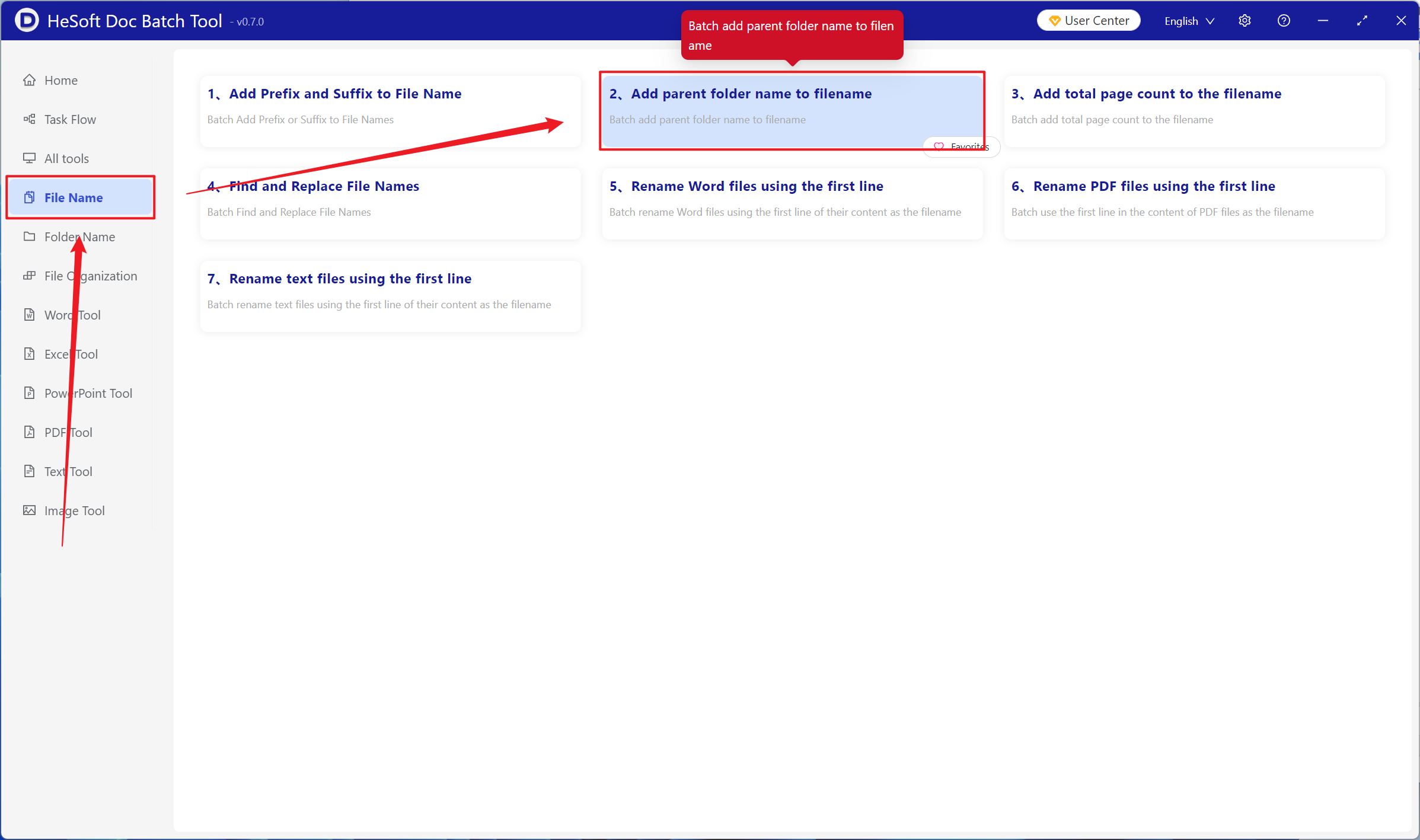
【Add File】Add single or multiple files that need to have the parent folder name added to the beginning or end of the file name.
【Import Files from Folder】Import a folder containing a large number of files that need the parent folder name added to the beginning or end of the file names.
Below you can view the imported files.
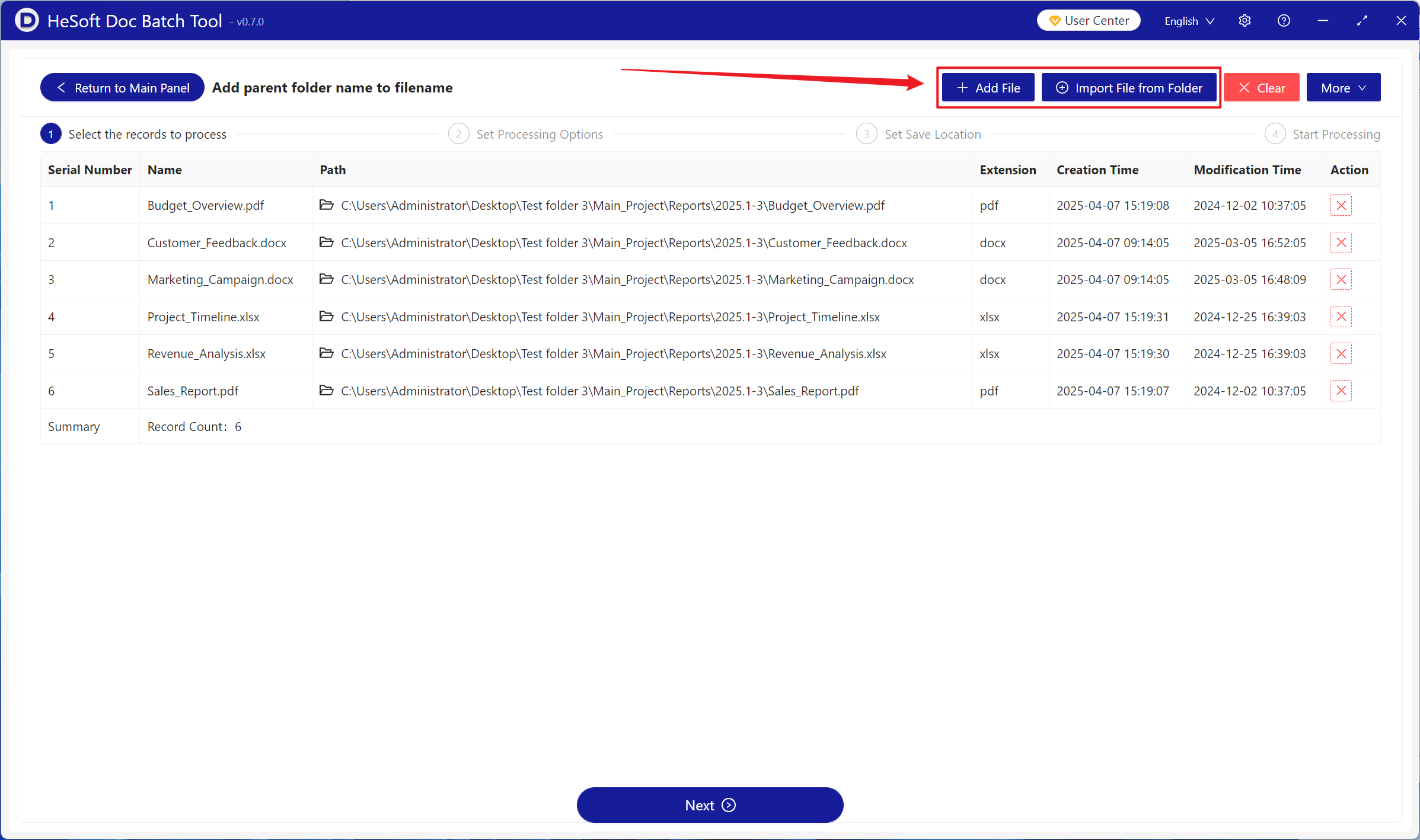
【Position】Start position: Add the parent folder name at the very beginning of the file name. End position: Add the parent folder name at the very end of the file name.
【Folder Level Number】The level number represents the position number of the folder in the path. For example, in a file path like 【d:\a\b\c.txt】, 1 represents b, 2 represents a, and so on.
【Custom Left Text】Add custom content to the left of the added parent folder name. Here we have added date and quarter content on the left, as shown in the preview.
【Custom Right Text】Add custom content to the right of the added parent folder name.
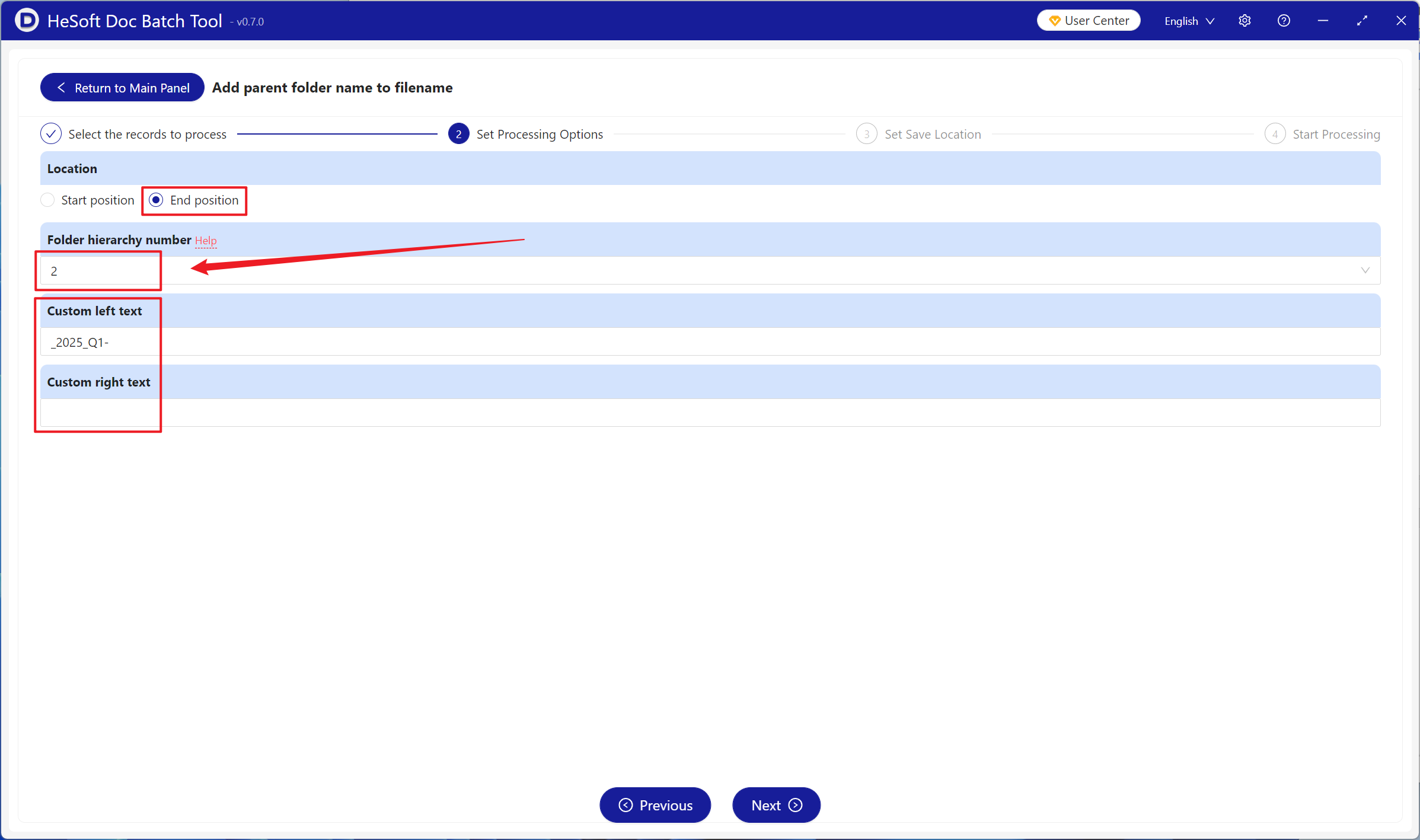
After the processing is complete, click the path behind the save location to view the files with the names added.