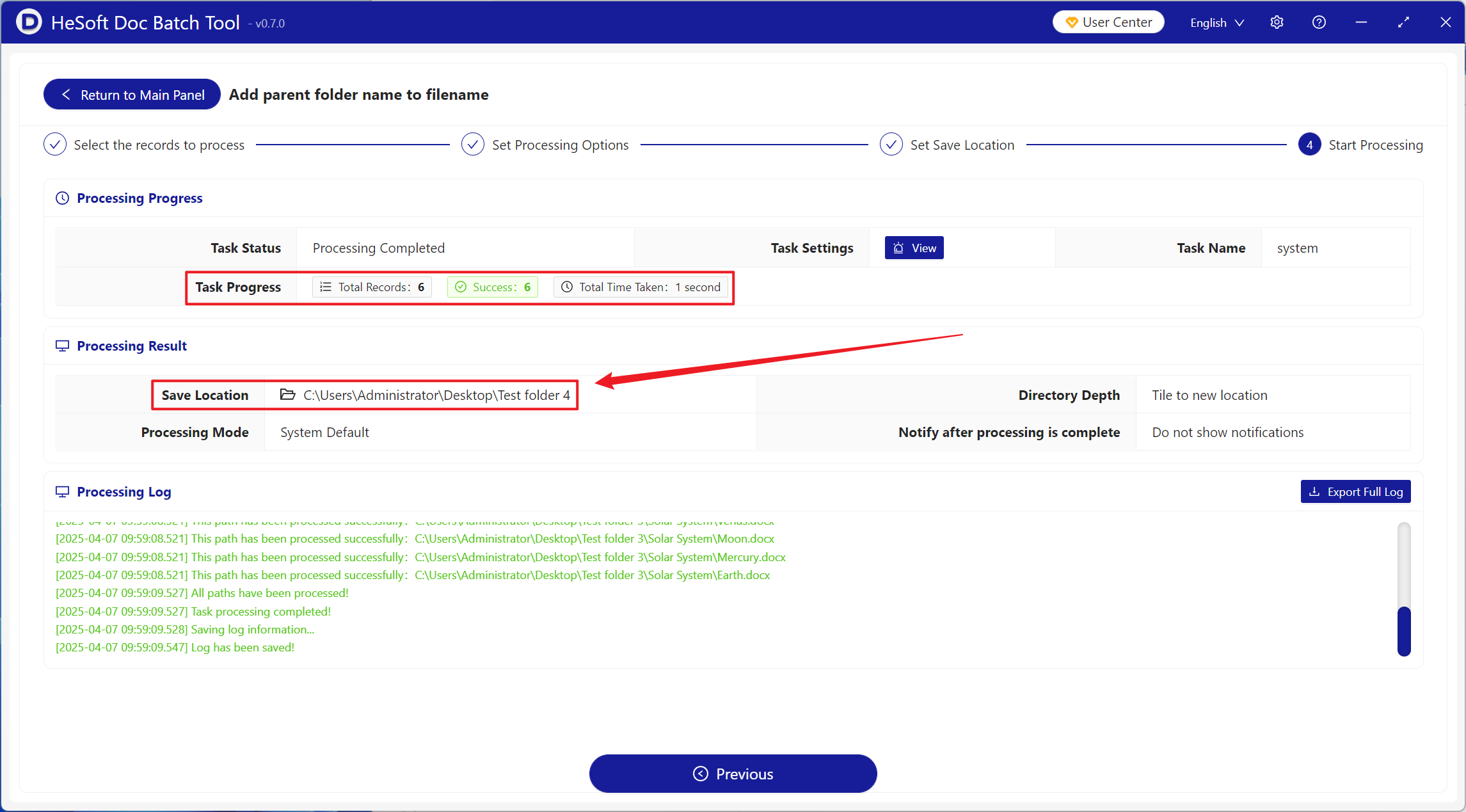Add the name of the parent folder one level up in the path to the beginning of the file names of a large number of files
Translation:简体中文繁體中文EnglishFrançaisDeutschEspañol日本語한국어,Updated on:2025-04-07 15:41
Summary:When there are a large number of files that need to be detached from the original folder structure but still retain the original classification information, adding the name of the parent folder at the beginning of the file names can quickly solve the problem of prefix confusion after moving files. In scenarios of sharing, batch archiving, or automated processing, it ensures that the recipient quickly identifies file ownership. If files are copied to different locations, adding the source folder name can also prevent version conflicts and clarify the file's origin. Below is an introduction on how to batch add the parent folder's name to both the front and end of file names for thousands of files, supporting various file formats like Word, Excel, JPG, PPT, PDF, and more.
1、Usage Scenarios
When hundreds of files need to be centrally shared, transferred, or backed up and archived, you can batch add the parent folder name from the path to the beginning or end of the file names. After moving the files to the same directory, the parent folder name in the file names retains the original information, prevents file confusion, and facilitates subsequent retrieval.
2、Preview
Before Processing:
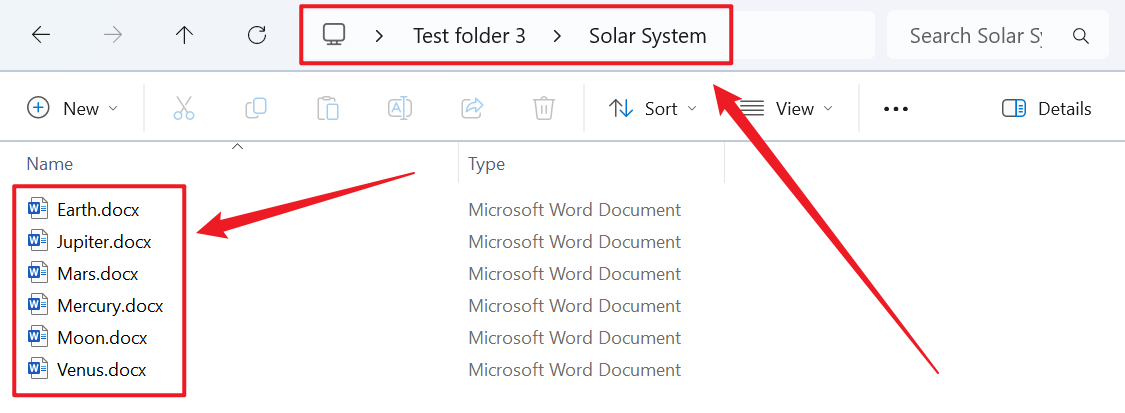
After Processing:
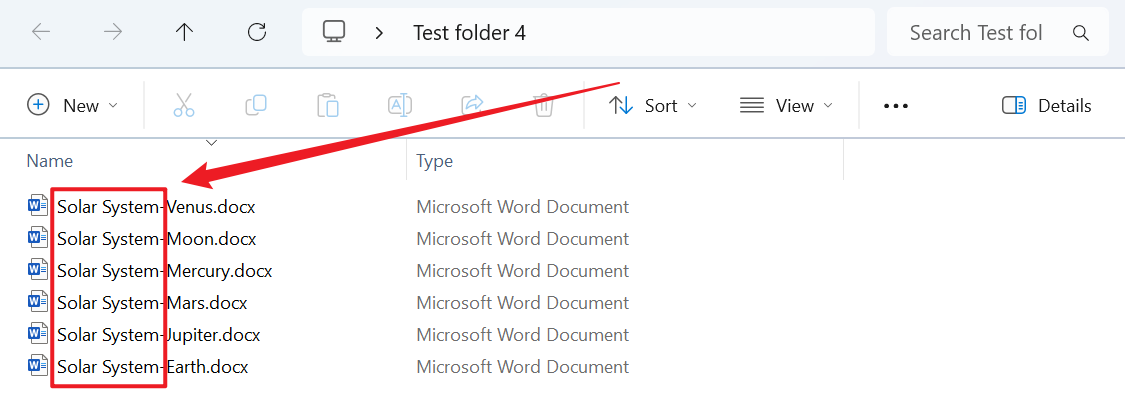
3、Operation Steps
Open 【HeSoft Doc Batch Tool】, select 【File Name】 - 【Add Parent Folder Name to File Name】.
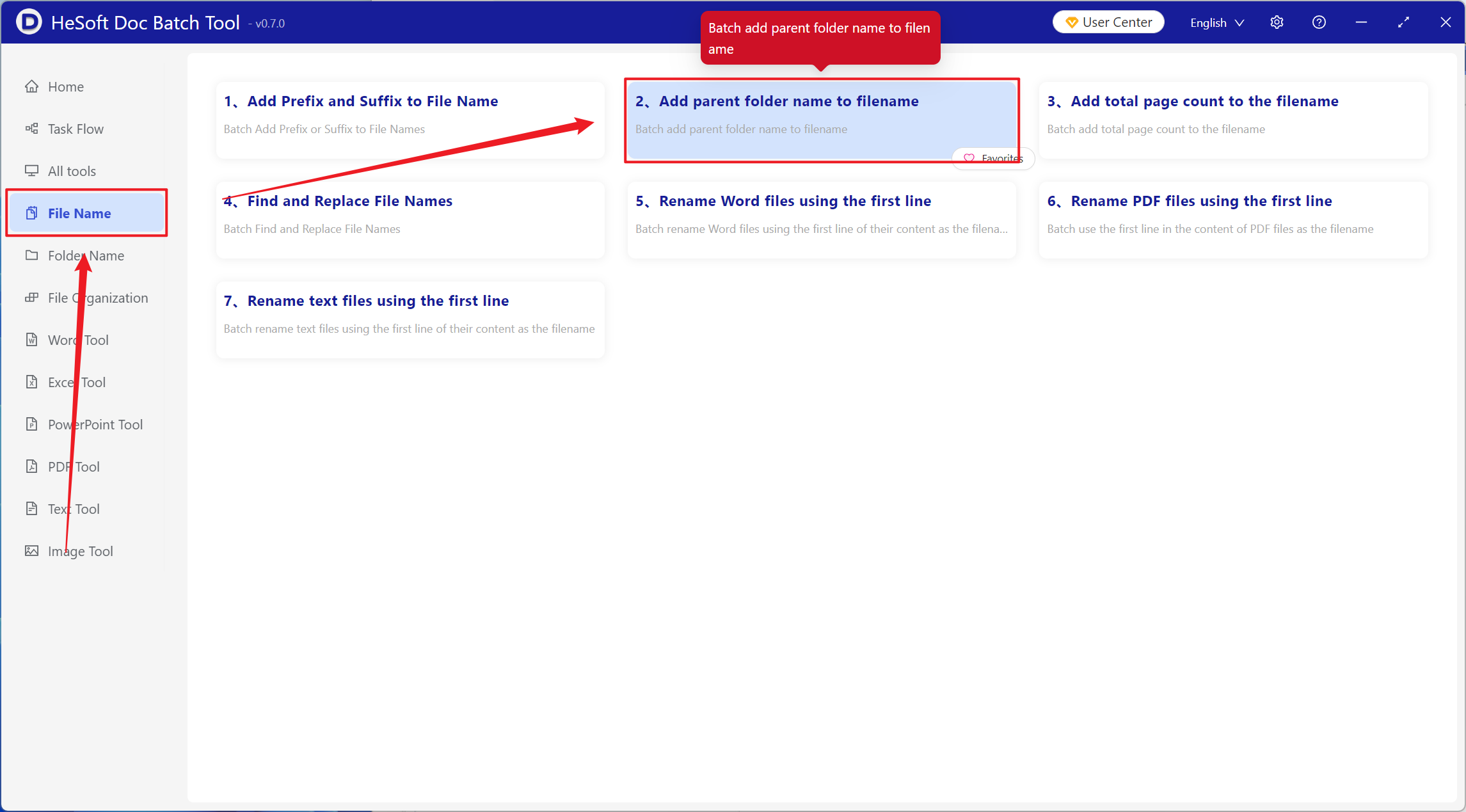
【Add File】Add one or multiple files that need to have the parent folder name added to the beginning or end of the file name.
【Import Files from Folder】Import a folder containing a large number of files that need to have the parent folder name added to the beginning or end of the file name.
Below you can view the imported files.
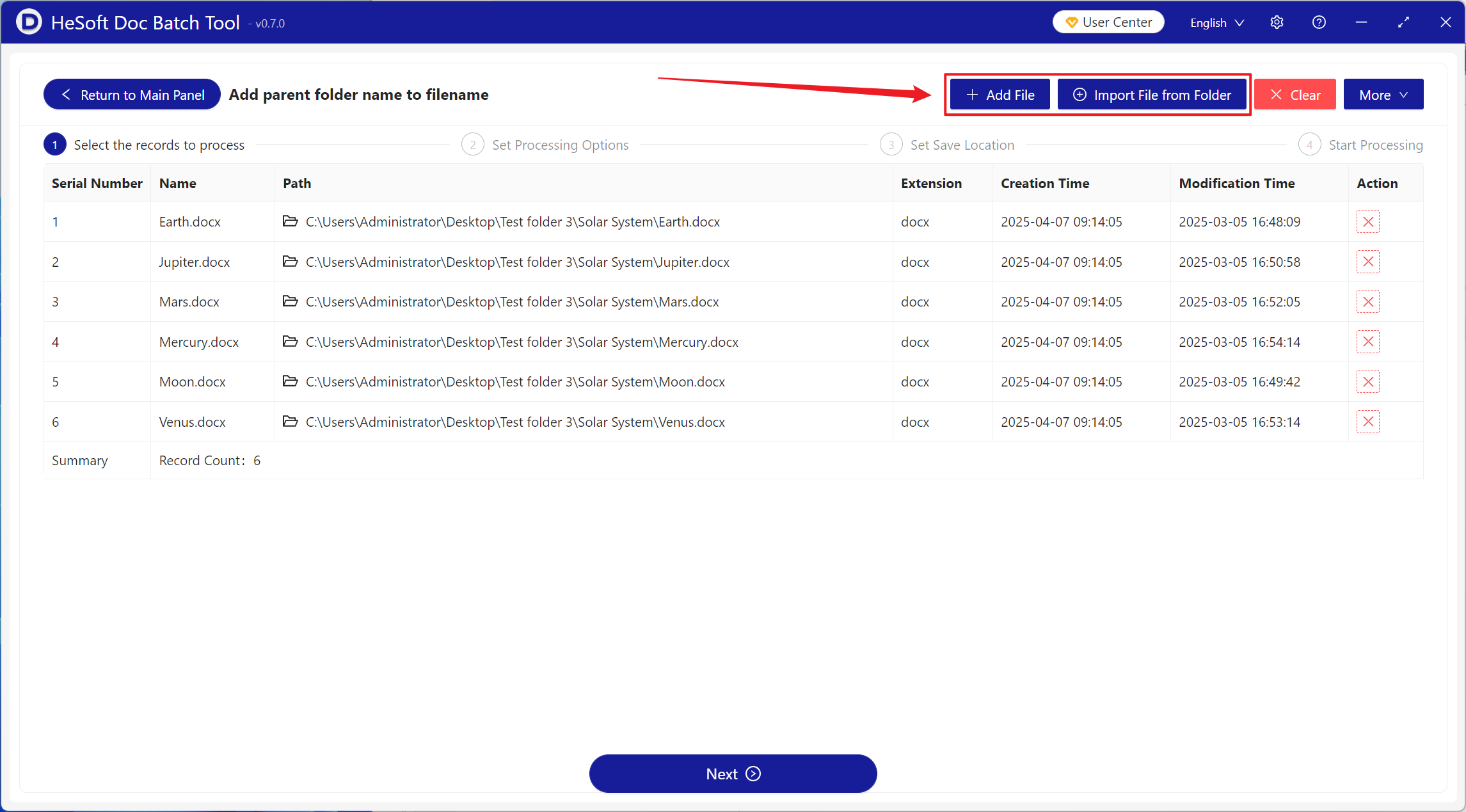
【Position】Start position: Add the parent folder name at the very beginning of the file name. End position: Add the parent folder name at the very end of the file name.
【Folder Level Number】The level number represents the position number of the folder in the path. For example, in a file path like 【d:\a\b\c.txt】, 1 represents b, 2 represents a, and so on.
【Custom Left Text】Add custom content to the left of the added parent folder name.
【Custom Right Text】Add custom content to the right of the added parent folder name.
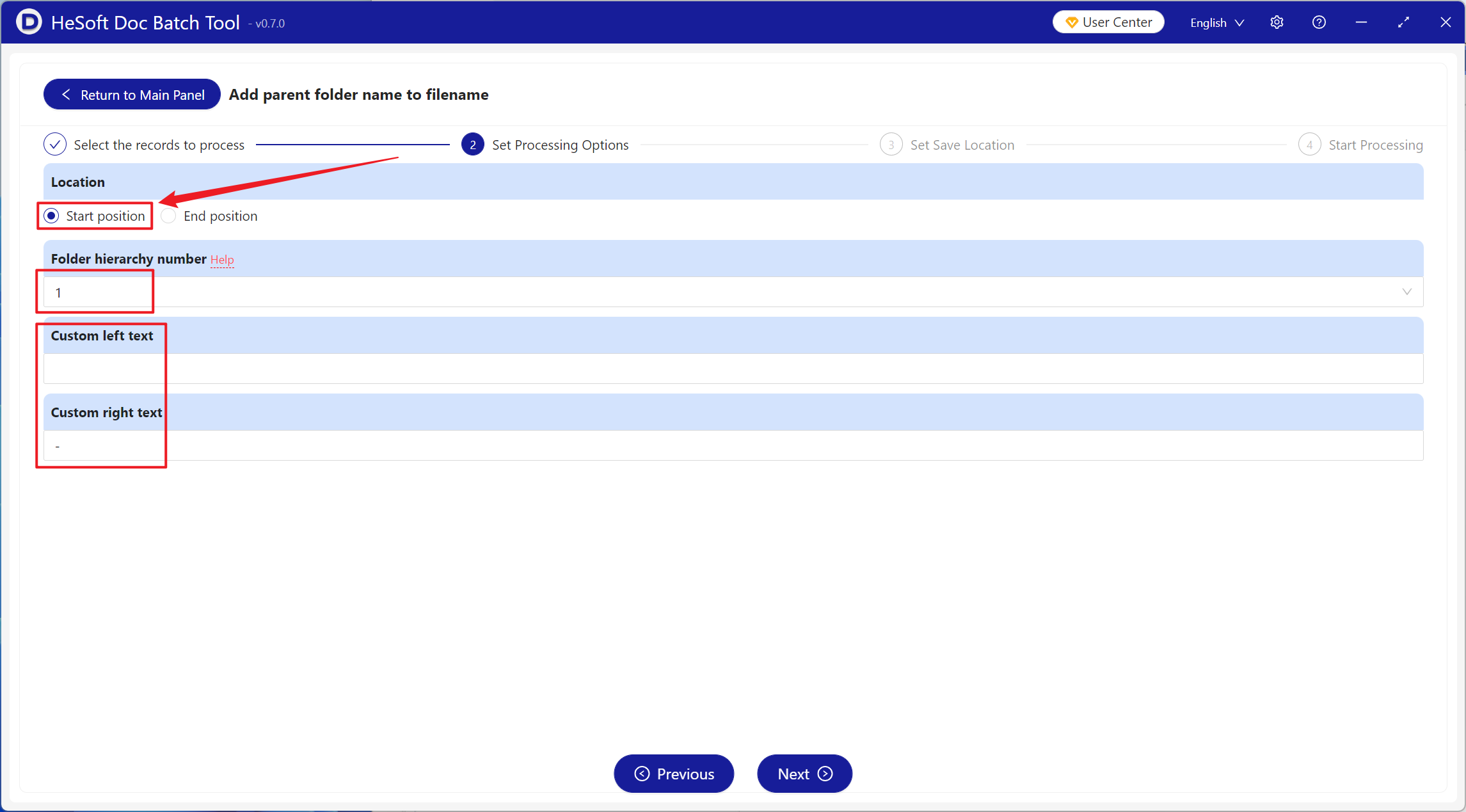
After the processing is completed, click the path behind the save location to view the files with names added.