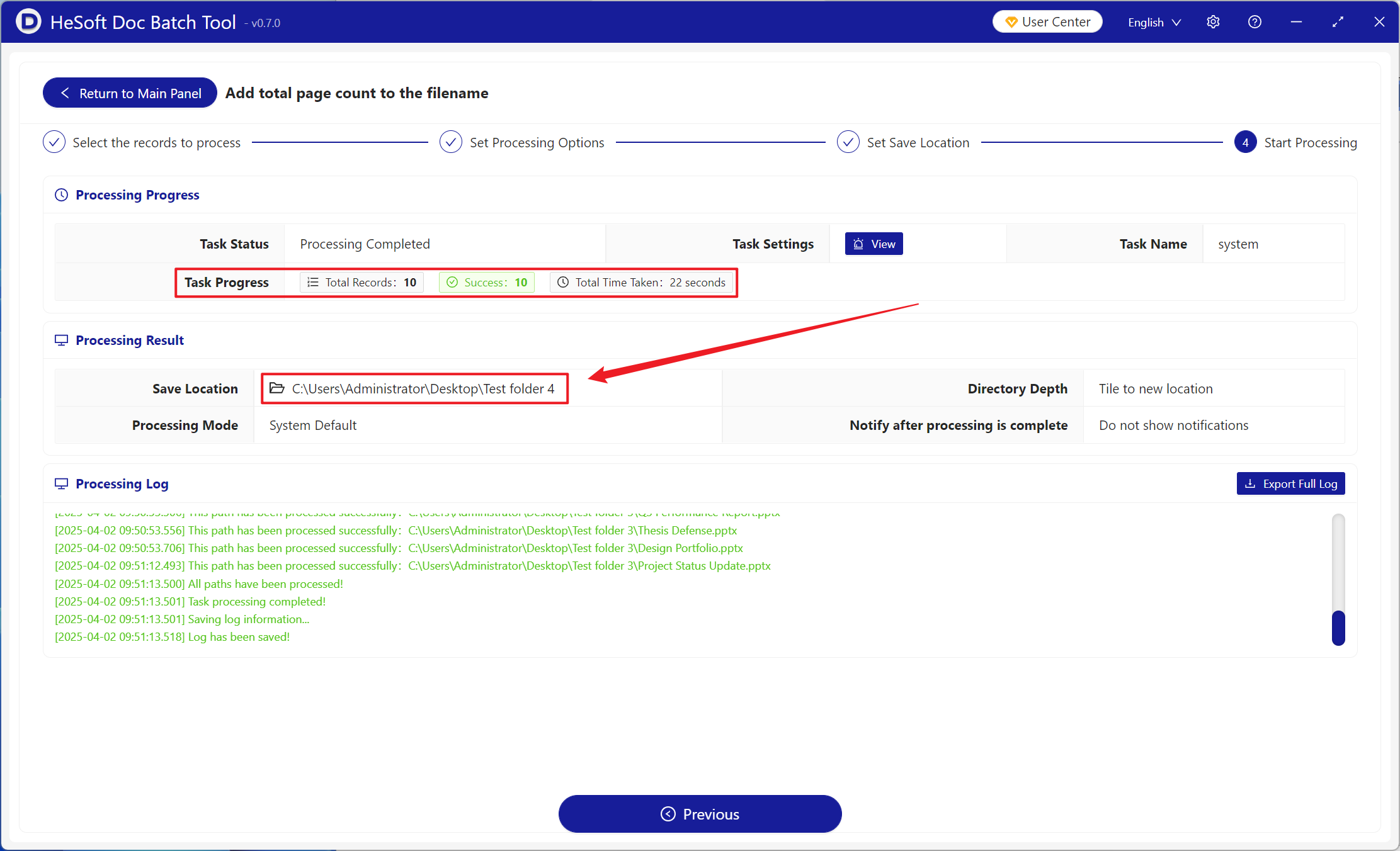Batch add the total page count to the end of a large number of PPT slide file names
Translation:简体中文繁體中文EnglishFrançaisDeutschEspañol日本語한국어,Updated on:2025-04-02 10:15
Summary:When handling a project involving multiple versions or multiple files, a large number of PPT slides are often created. Especially when file names are similar, marking the total page count of each slide file allows for quick differentiation. Additionally, when PPT and PPTX files need to be quickly reviewed or transferred, a clear page number at the end of the file name enables recipients to immediately understand the file size, thereby better arranging editing and reading time. Moreover, when slides need to be printed, pre-marking the total page count and preparing a definite amount of paper can avoid errors and waste. Below is an introduction on how to batch add the total page count to the far right of the file names of hundreds of PPT and PPTX slide files, while also supporting Word, Excel, and PDF format files.
1、Usage Scenarios
When there is a need to organize a large number of PPT slide files in batches or when submitting work reports and material reviews where there are page number restrictions, we can batch add total page count information to the end of these PPT file names. This facilitates quick identification and rapid compliance verification.
2、Preview
Before Processing:
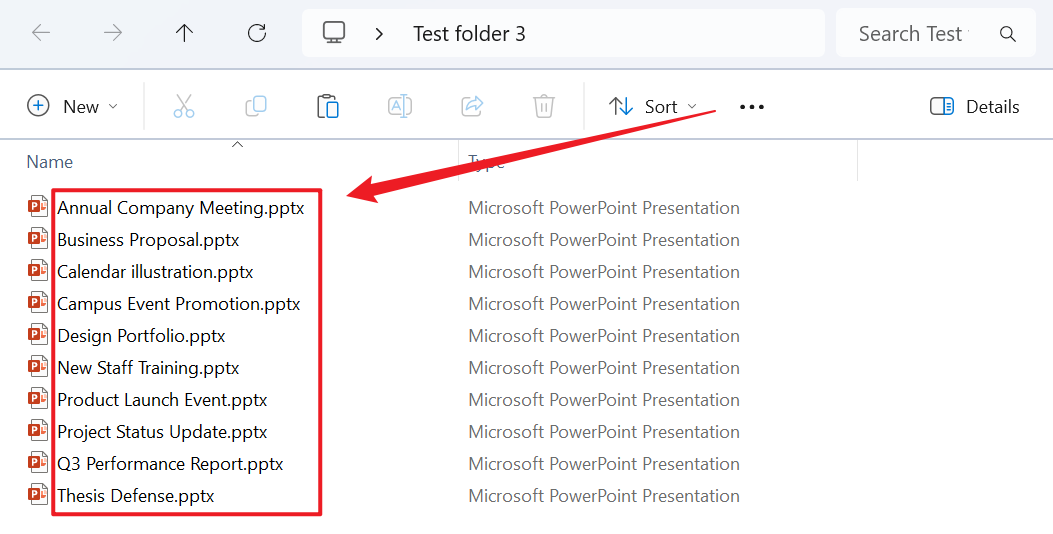
After Processing:
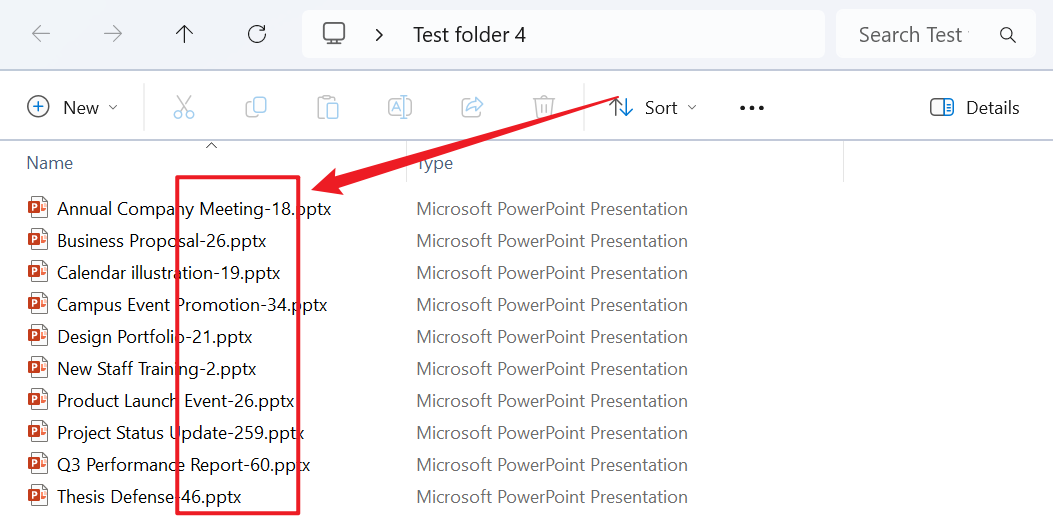
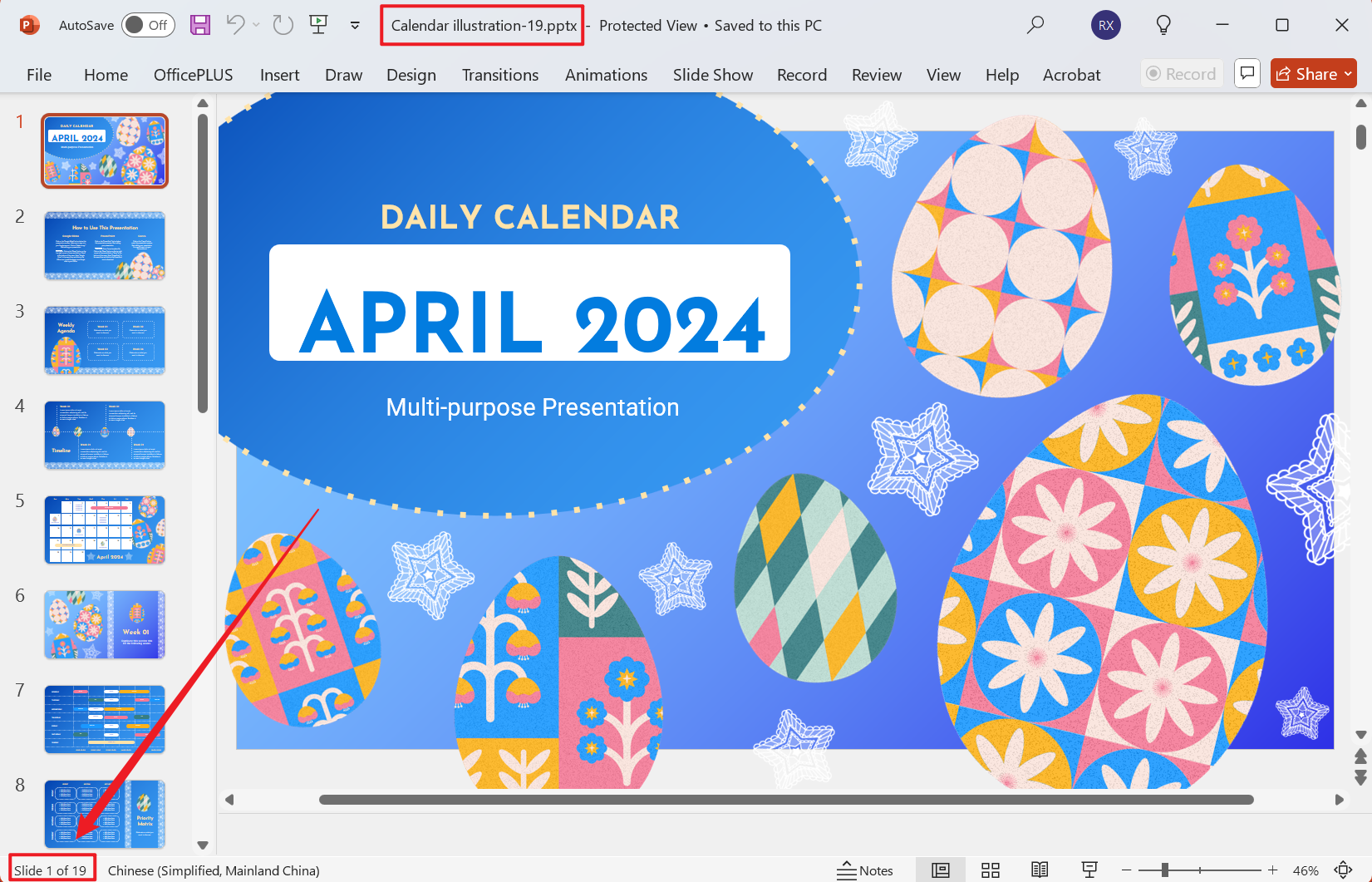
3、Operation Steps
Open 【HeSoft Doc Batch Tool】 and select 【File Name】 - 【Add Total Page Count to File Name】.
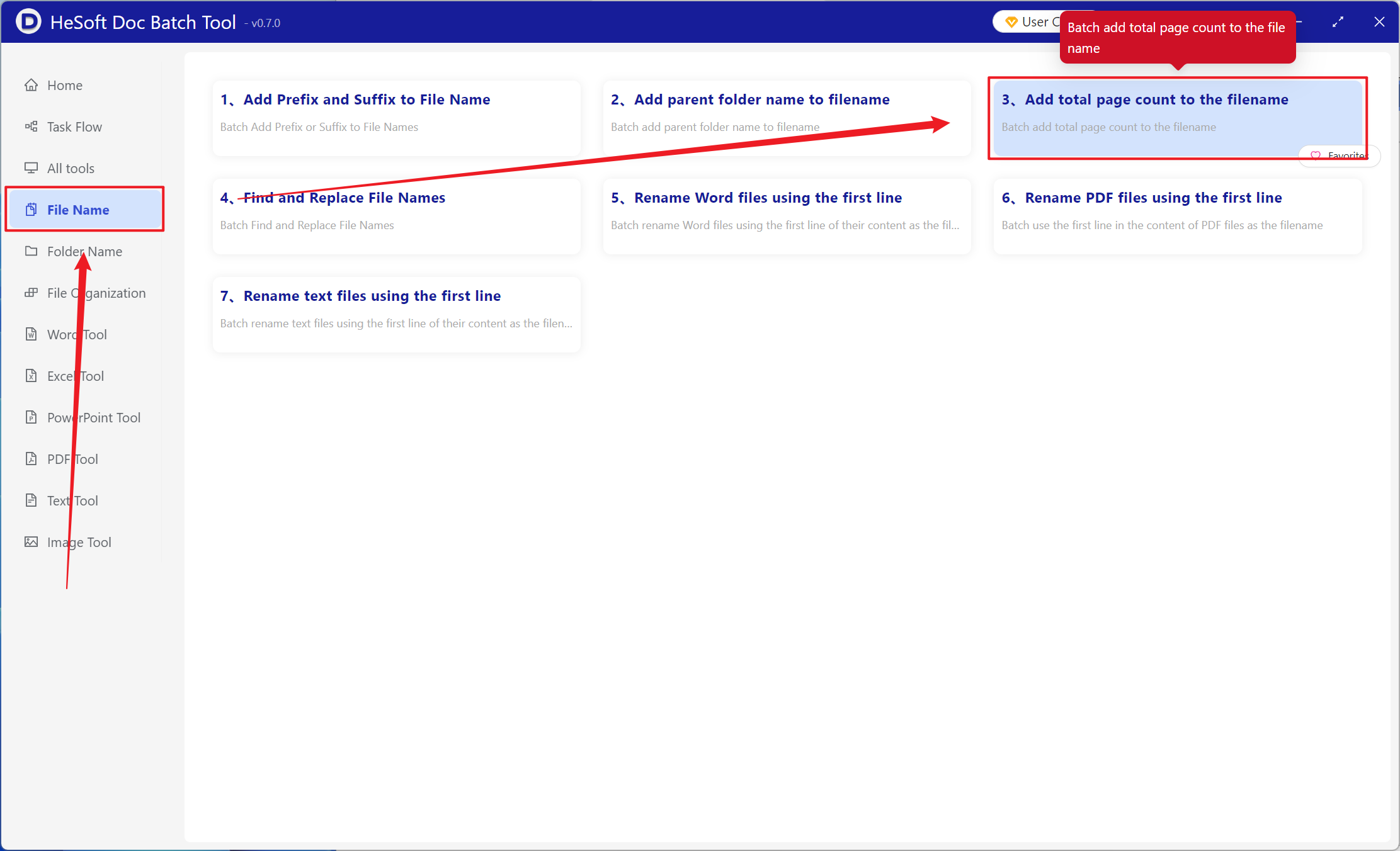
【Add Files】Add single or multiple PowerPoint slides that need the total page count added to the end of their file names.
【Import Files from Folder】Import a folder containing a large number of PowerPoint slides that need the total page count added to the end of their file names.
You can view the imported PPT, PPTX, and other format files below.
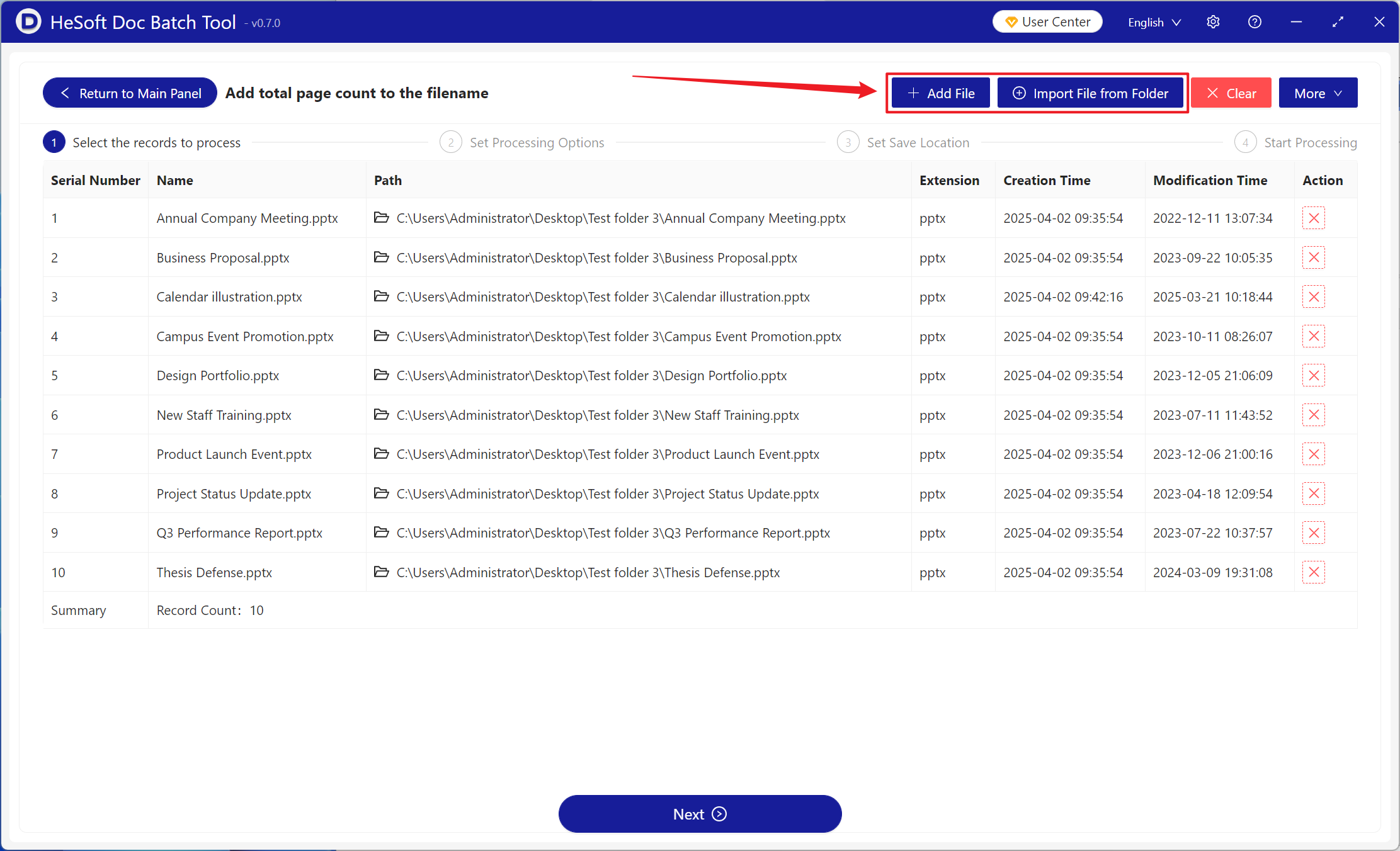
【Position】Choosing the end position adds the total page count to the end of the file name, whereas choosing the start position adds the total page count to the beginning of the file name.
【Custom Text on the Left】Add custom content to the left of the total page count.
【Custom Text on the Right】Add custom content to the right of the total page count.
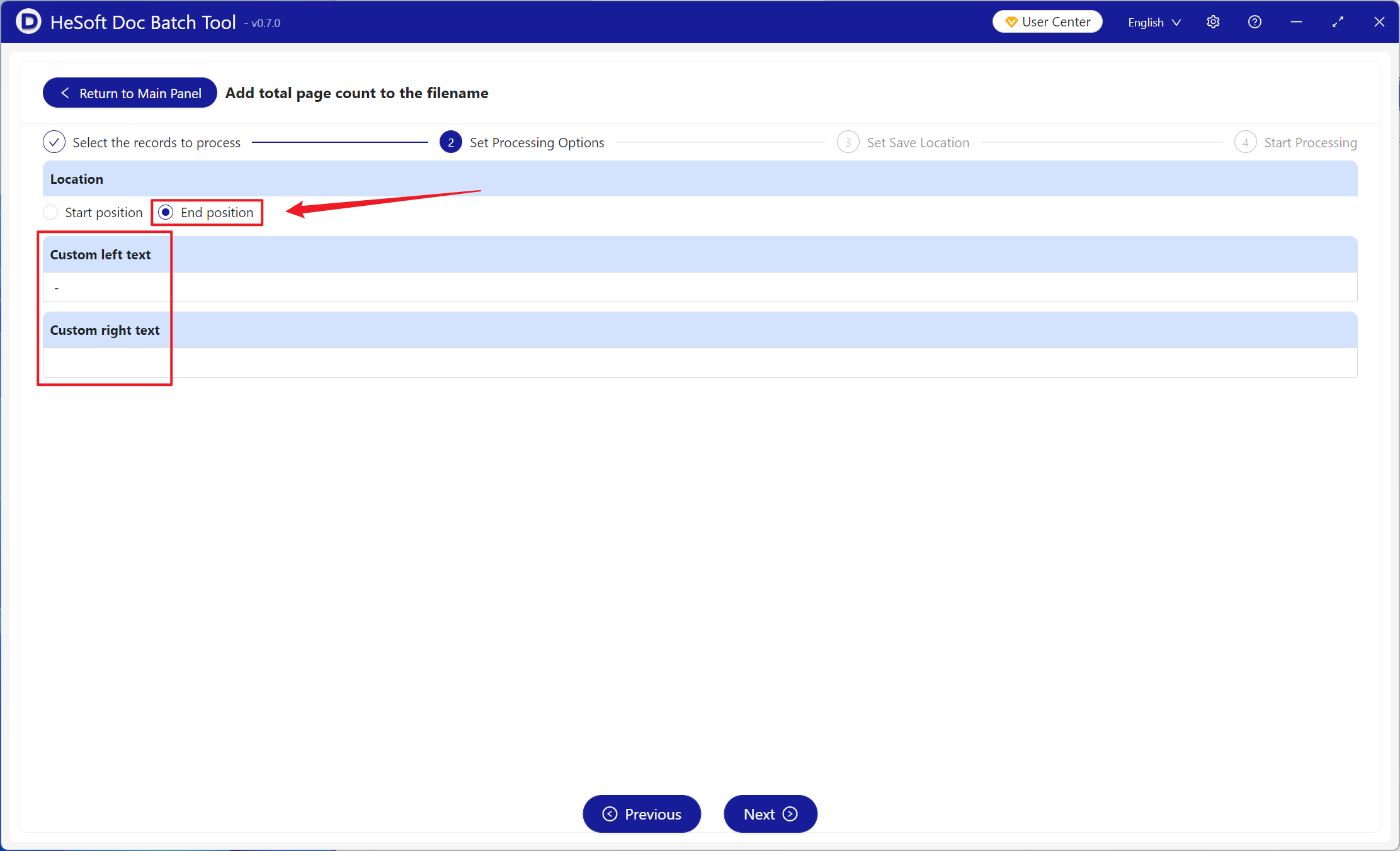
After processing is complete, click the path behind the save location to view the PowerPoint slide files with the total page count added.