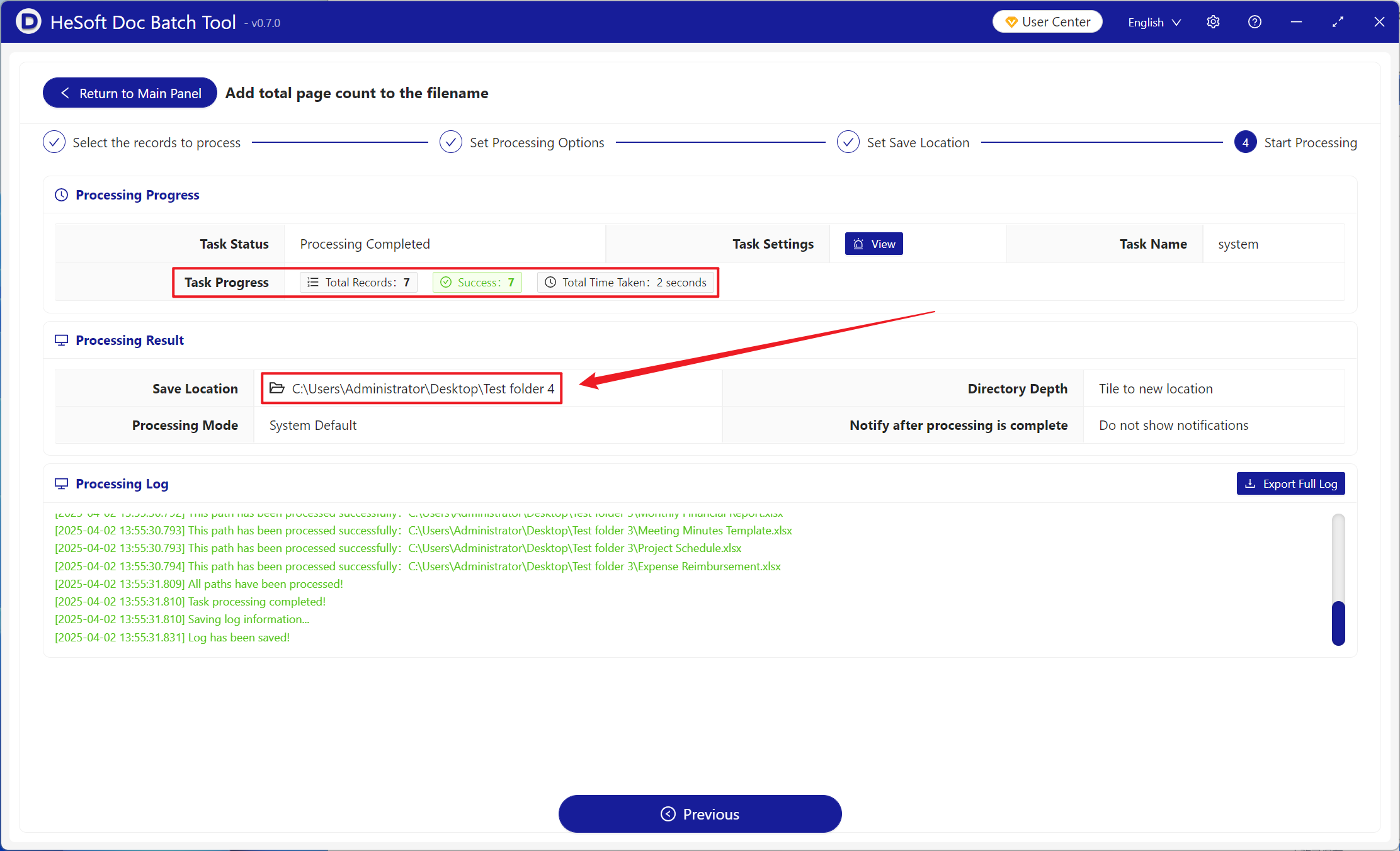Batch add the total number of Sheet worksheets to the end of the file names of a large number of Excel spreadsheets
Translation:简体中文繁體中文EnglishFrançaisDeutschEspañol日本語한국어,Updated on:2025-04-02 15:05
Summary:When an Excel spreadsheet file contains multiple worksheets, indicating the total number of Sheet worksheets allows users to quickly understand its complexity before opening the file, especially in cases where the data volume is large or the content is widely distributed, saving a lot of time. In team collaboration, different members may need to handle or verify content in specific Xls, Xlsx, and other format files. Having the total number of Sheets indicated in the file name can reduce communication costs and avoid confusion caused by unclear table counts. Below is an introduction to batch adding the total number of Sheets to the far right of the file names of hundreds of Excel spreadsheet files, while also supporting Word, PDF, and PPT file formats.
1、Usage Scenarios
When there are multiple files in Xls, Xlsx, and other formats containing, for example, an annual report with 1 Sheet per month or shared files, we can add the total number of Sheet worksheets at the end of the Excel spreadsheet file name to quickly verify if any are missing and assess the content volume.
2、Preview
Before Processing:
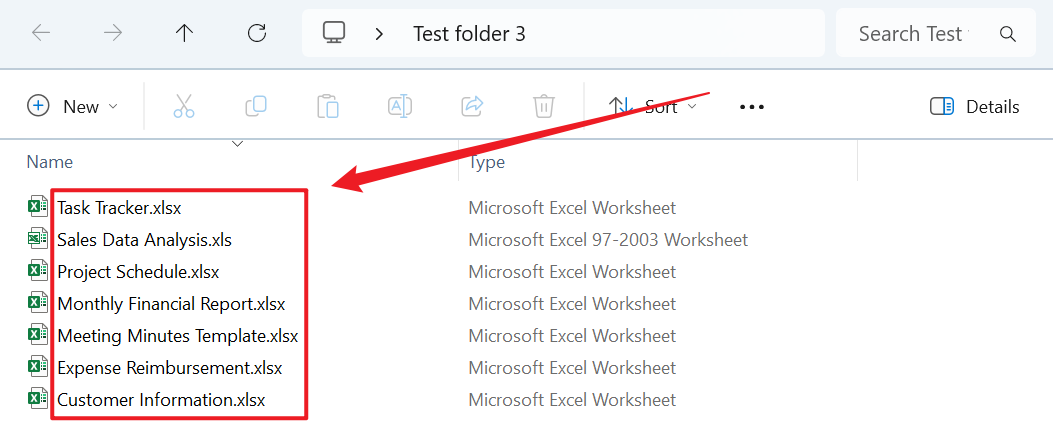
After Processing:
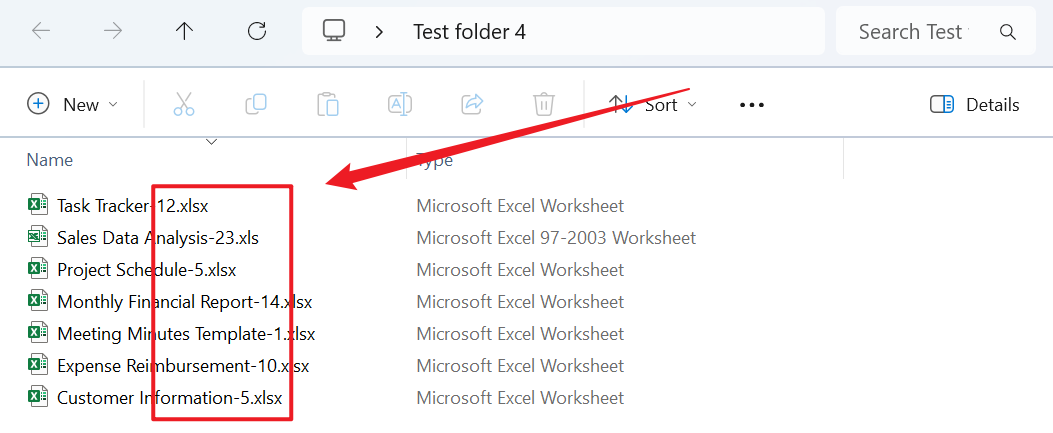
3、Operation Steps
Open 【HeSoft Doc Batch Tool】, select 【File Name】 - 【Add Total Page Count to File Name】.
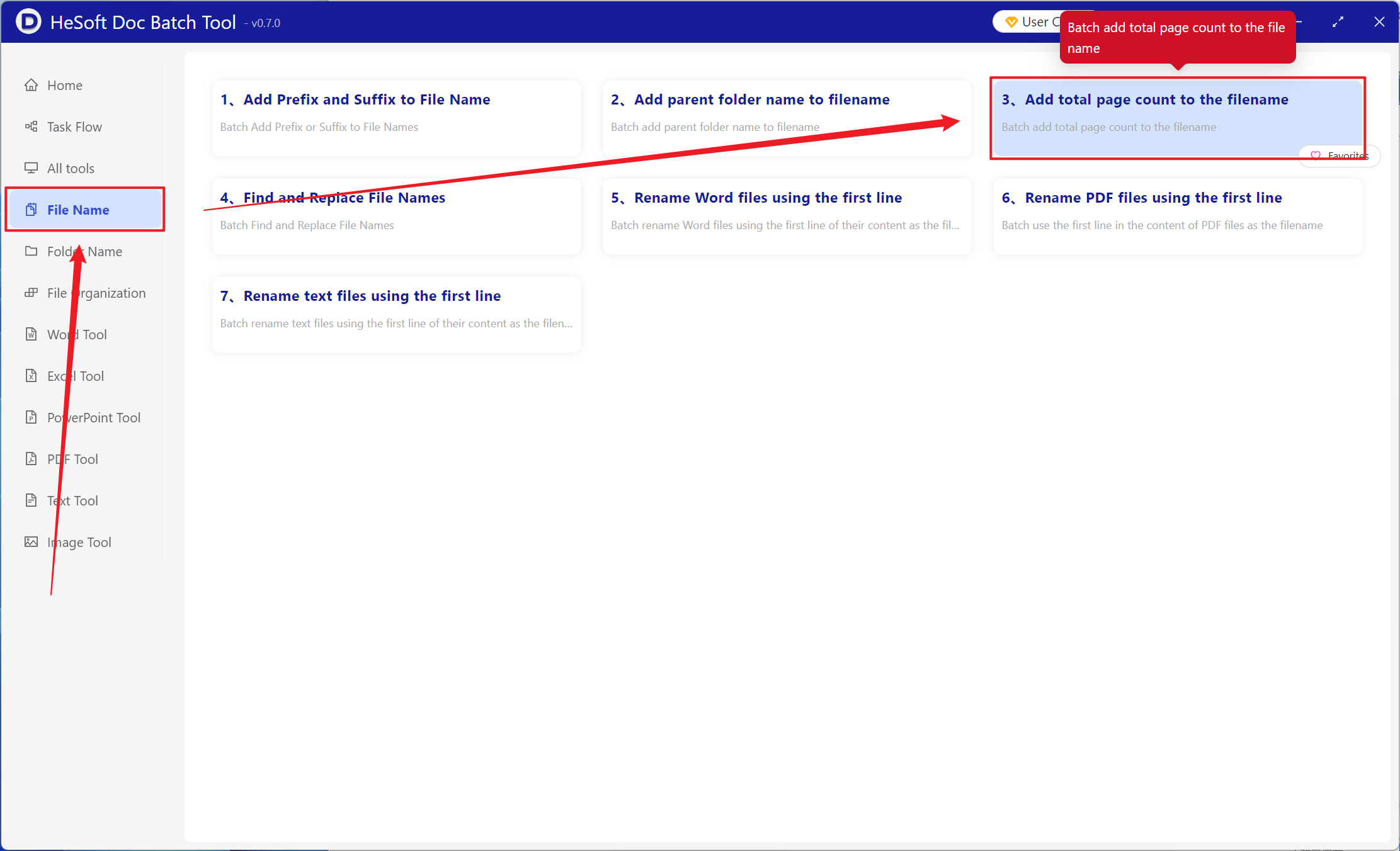
【Add File】Add one or more Excel spreadsheets that need to have the total number of Sheet worksheets added to the end of the file names.
【Import Files from Folder】Import a folder containing a large number of Excel spreadsheets that need the total number of Sheet worksheets added to the end of the file names.
Below you can view the imported files in Xls, Xlsx, and other formats.
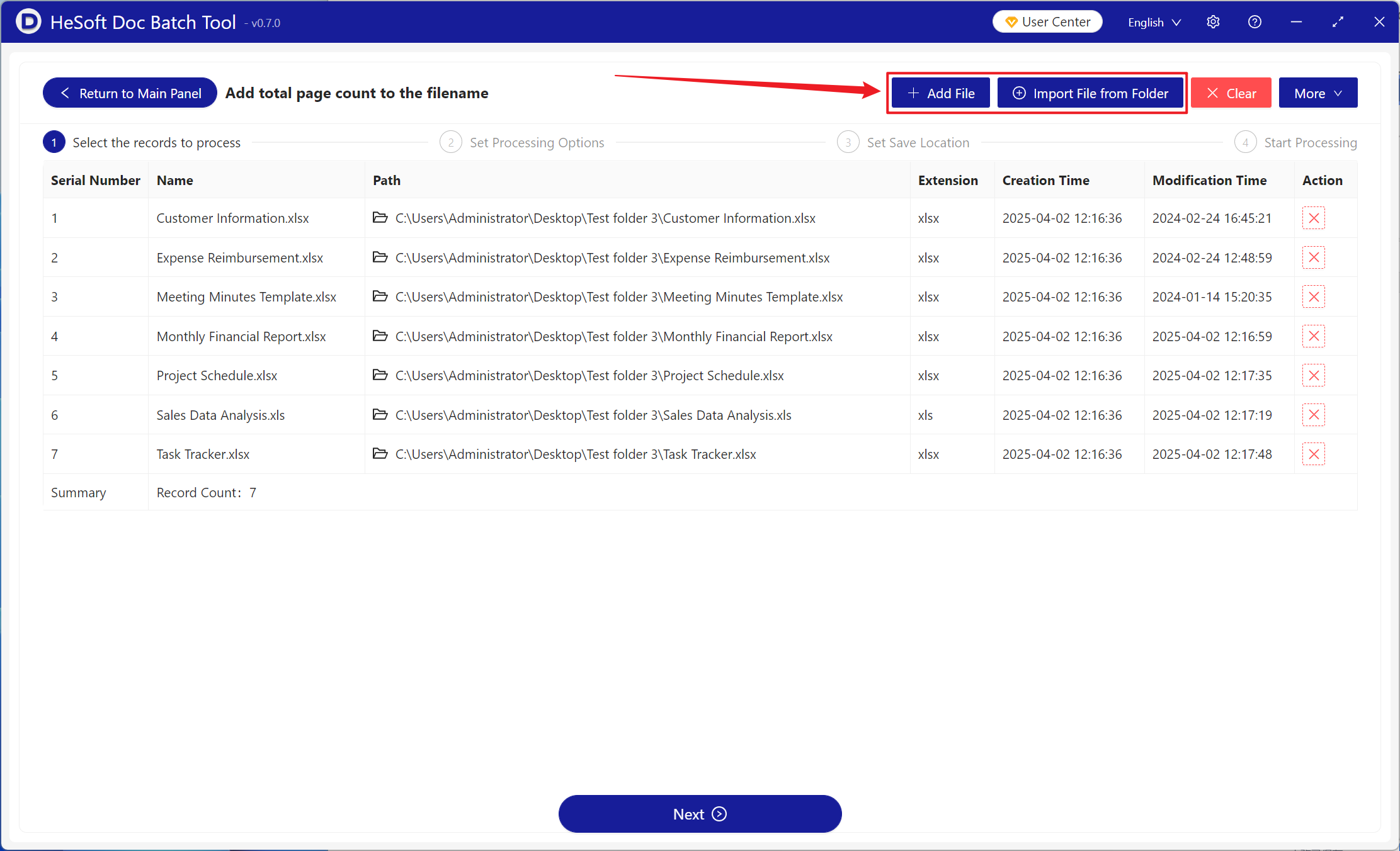
【Position】Selecting the end position adds the total page count at the end of the file name, whereas selecting the start position adds the total page count at the beginning of the file name.
【Custom Text on the Left】Add custom content to the left of the total page count.
【Custom Text on the Right】Add custom content to the right of the total page count.
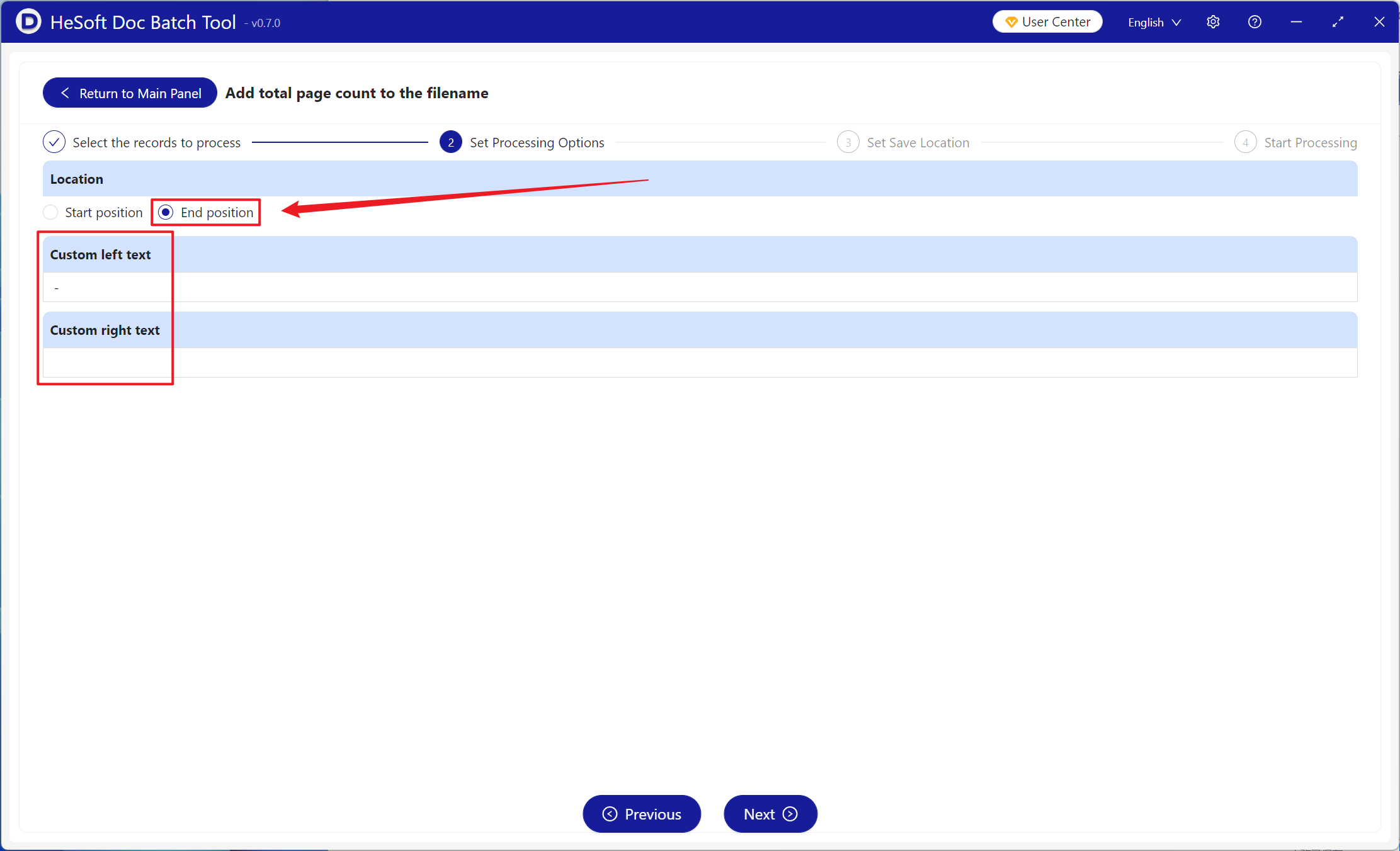
After processing is complete, click the path behind the save location to view the Excel spreadsheets with the total page count added.