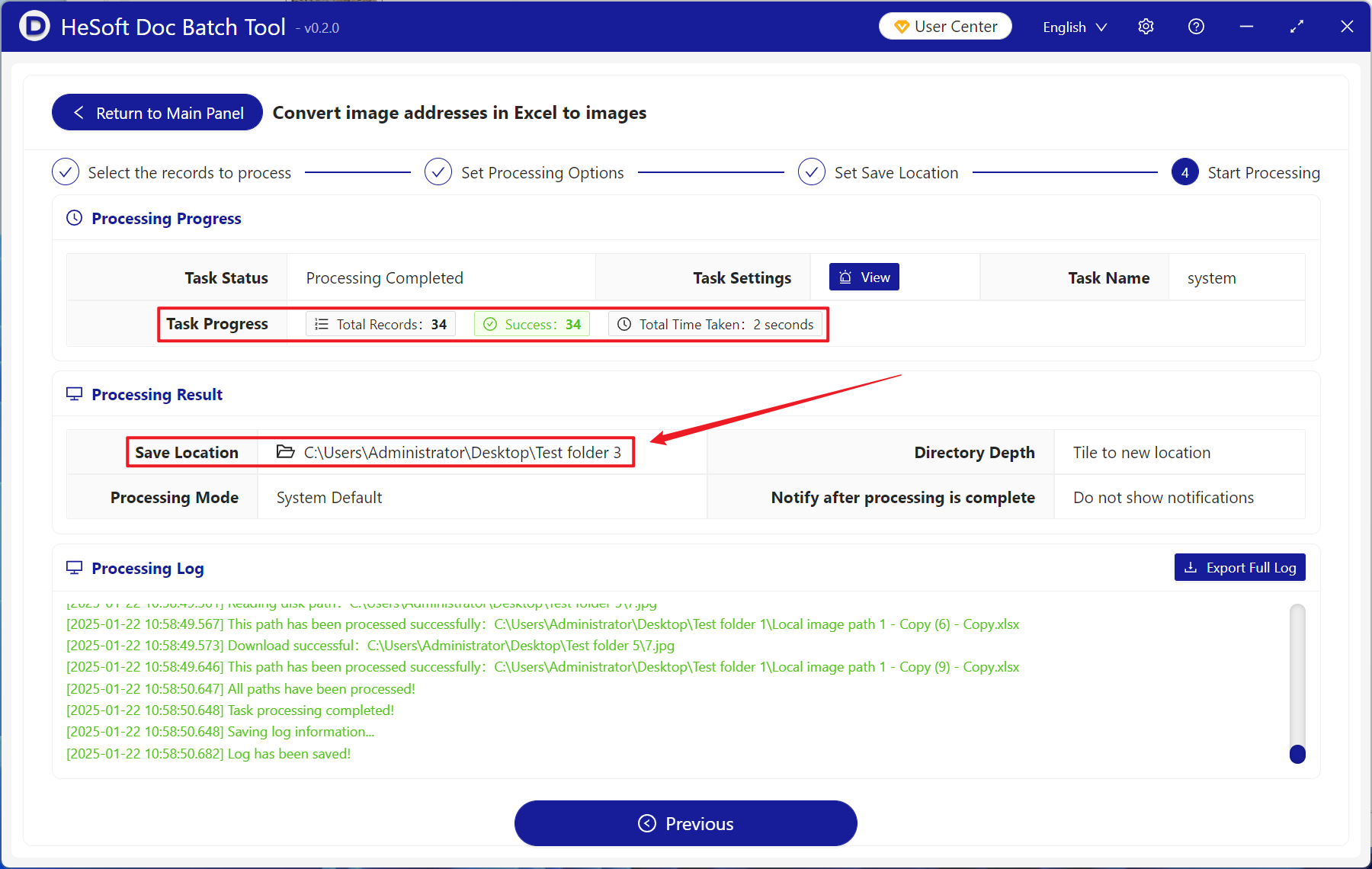In more than thirty Excel worksheets, extract several columns of local image paths in bulk into a single column and replace images based on file paths
Translation:简体中文繁體中文EnglishFrançaisDeutschEspañol日本語한국어,Updated on:2025-01-22 11:20
Summary:When there are too many local image paths in an xlsx file, long periods of inactivity can lead to invalid image paths in the table after renaming or moving image files while organizing computer files. Additionally, as the number of images increases, managing them becomes very complex, and local files can easily become disorganized. If we only need to preview one column from multiple columns of paths in numerous tables as images to enhance the visualization of Excel files, how can we quickly perform batch operations?
1、Usage Scenarios
In xlsx file cells with multiple columns of local image paths, convert a single column of local image paths into corresponding jpg, png, etc., format images.
For example: In a table containing columns A, B, and C, all of which have local image paths, you need to convert column B into images. After the conversion, the image paths in columns A and C remain unchanged, and column B has been converted into images based on the paths.
2、Preview
Before Processing:
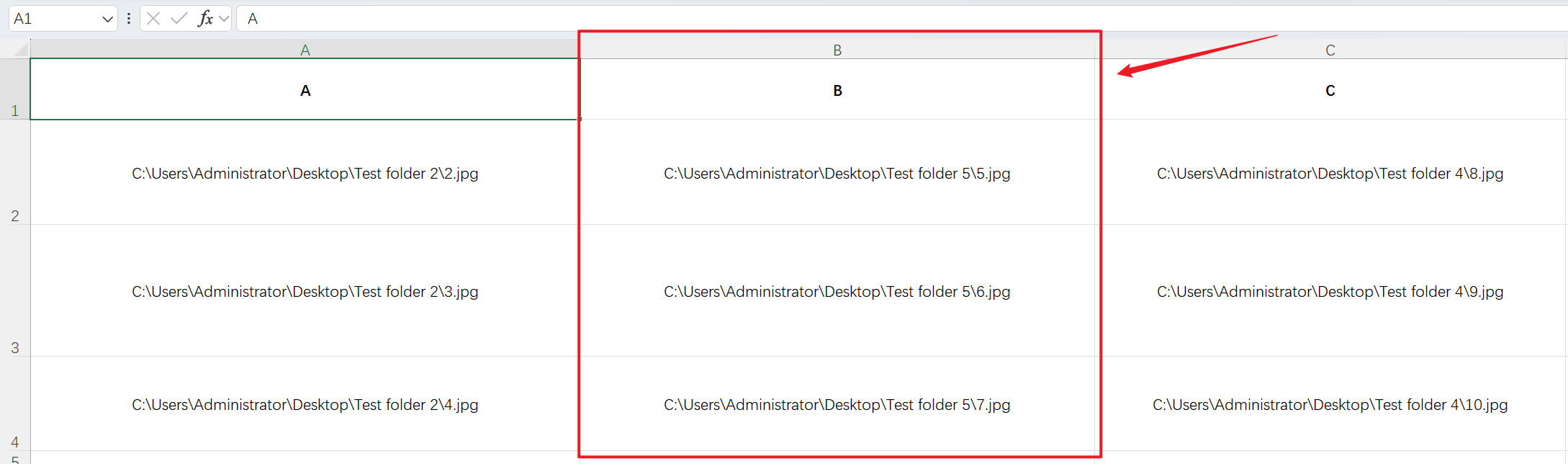
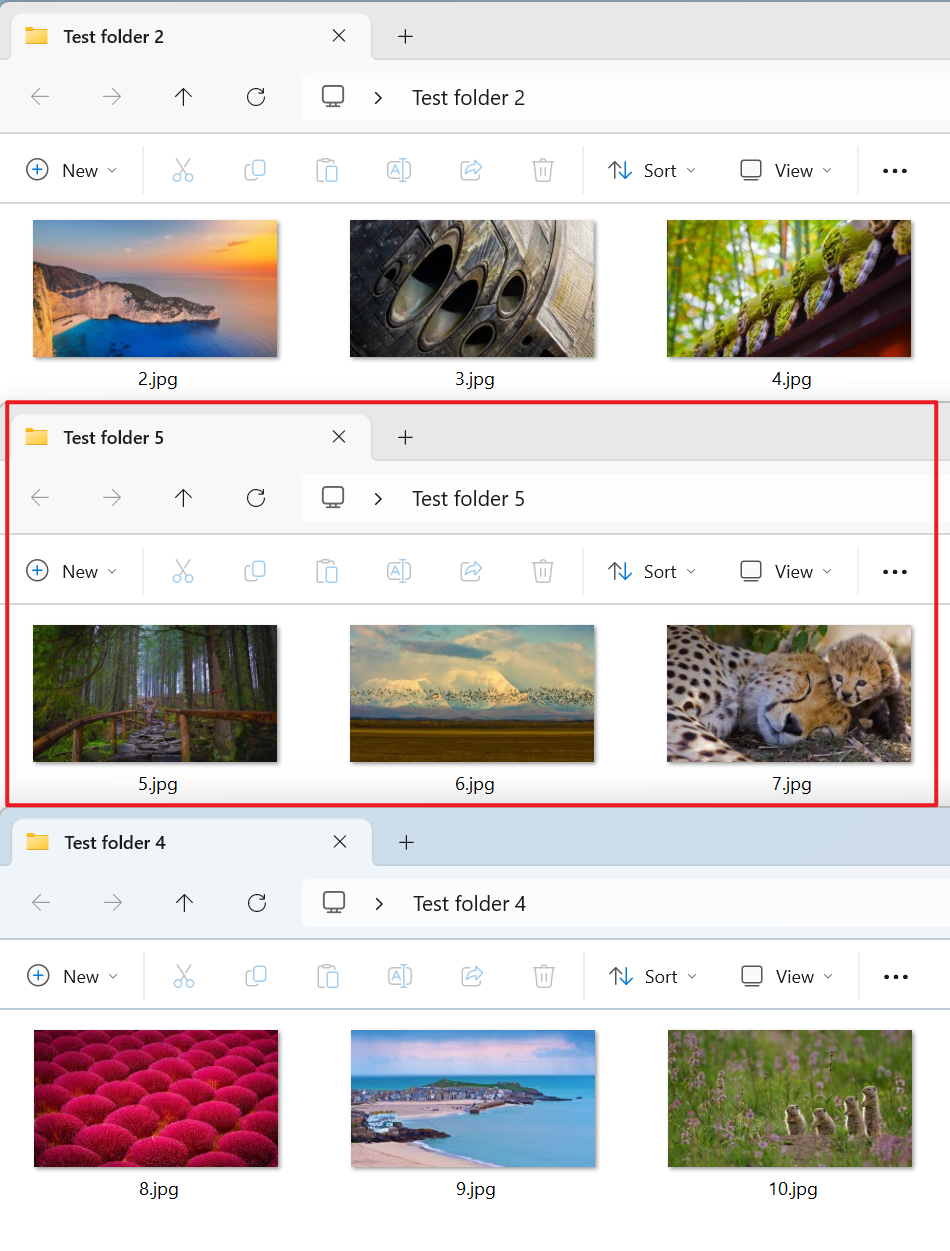
After Processing:
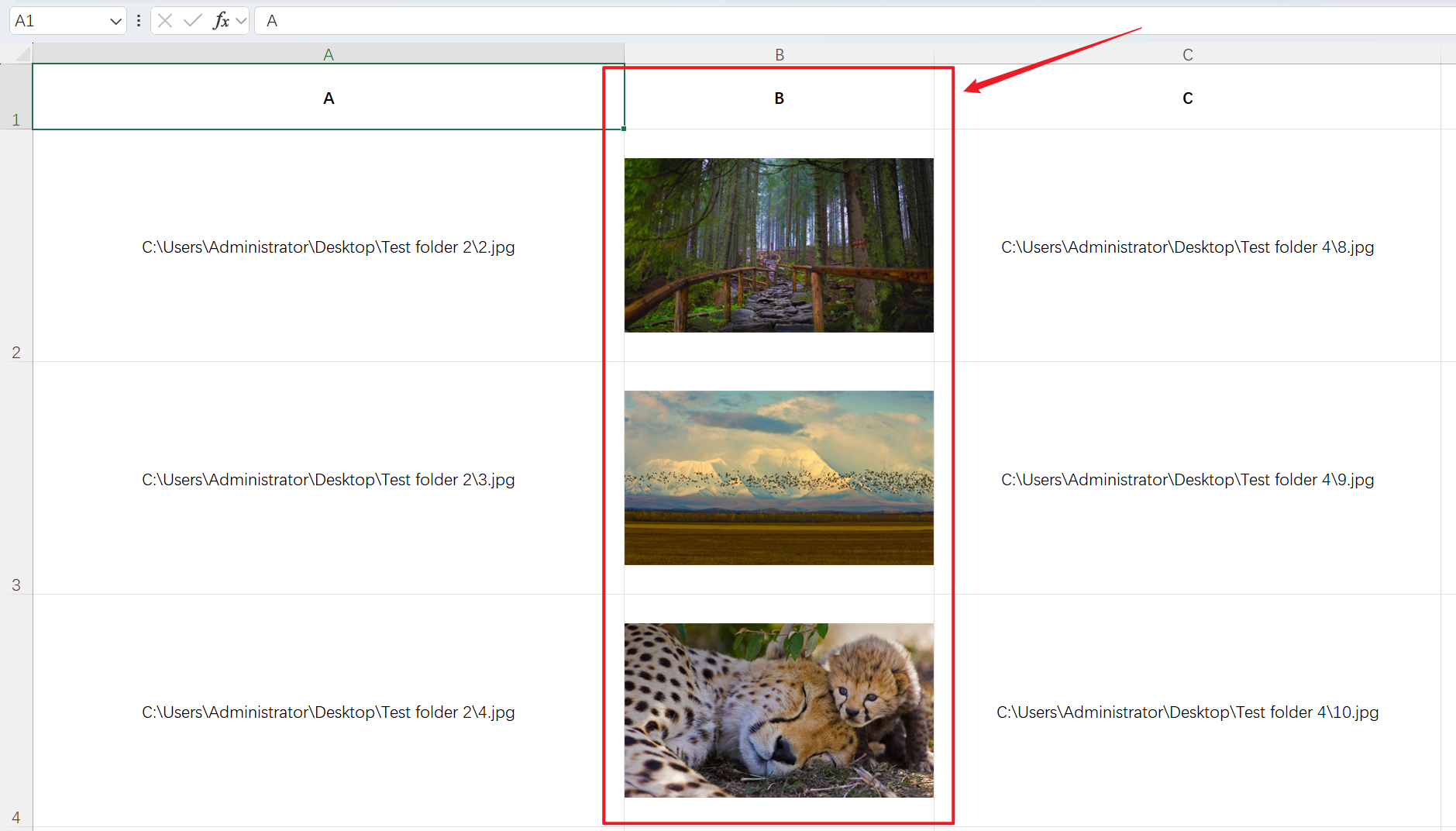
3、Operation Steps
Open 【HeSoft Doc Batch Tool】, select 【Excel Tools】 - 【Convert Image Addresses in Excel to Images】.

【Add Files】Add one or multiple xlsx files that need file paths converted to images.
【Import Files from Folder】Import a folder containing a large number of xlsx files that need path-to-image conversion.
You can also directly drag files into the area below.

【Processing Range】Select a fixed column, and under the column name, choose the column where local image paths need to be converted to images.
【Image Save Location】Select to overwrite the cell.
【Fixed Image Cell Width and Height】Enter the width and height of the image according to your needs.

After the processing is complete, click the save location to view the more than thirty converted Excel files.