How to view and manage media files of specified formats in multiple folders and save them in bulk to a designated location
Translation:简体中文繁體中文EnglishFrançaisDeutschEspañol日本語한국어,Updated on:2024-12-17 10:16
Summary:With the popularity of smartphones and digital cameras, modern people are taking more and more videos and photos in their lives, including personal life photos and company work video materials. As the quantity grows, they need to be classified, stored, and shared. Without a good management method, media files can become disorganized, requiring a lot of time to find pictures and videos, making it impossible to act efficiently. The most troublesome aspect is the various media file format types, including jpg and mp4 formats for photography, png format for design, and mp3 format for music entertainment. Having multiple file formats mixed in the computer can be very frustrating. Therefore, having an efficient, reliable, and easy-to-use management system is crucial for life and work. The following introduces how to specify and preview media files in specific formats and supports batch saving important files to designated locations.
1、Usage Scenarios
There are too many media files in the computer, requiring preview and playback, management of different formats of image files, video files, audio files, and the ability to batch save selected files to specified locations.
2、Preview
Before Processing:
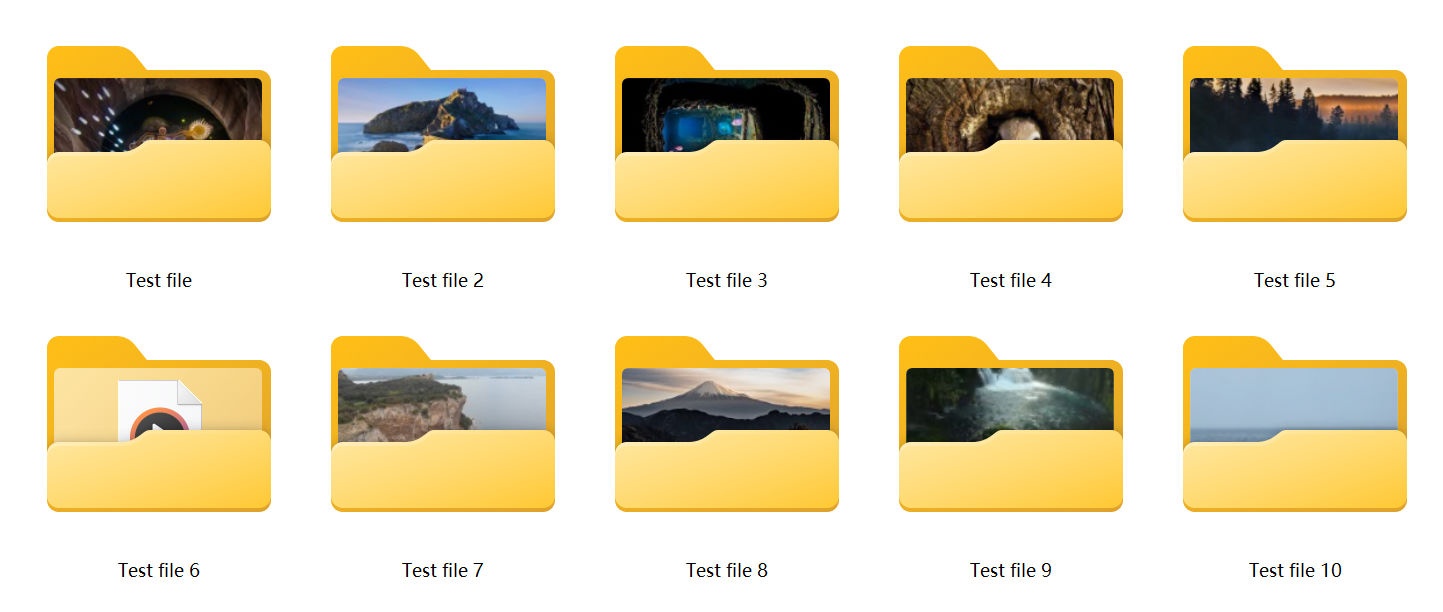
After Processing:

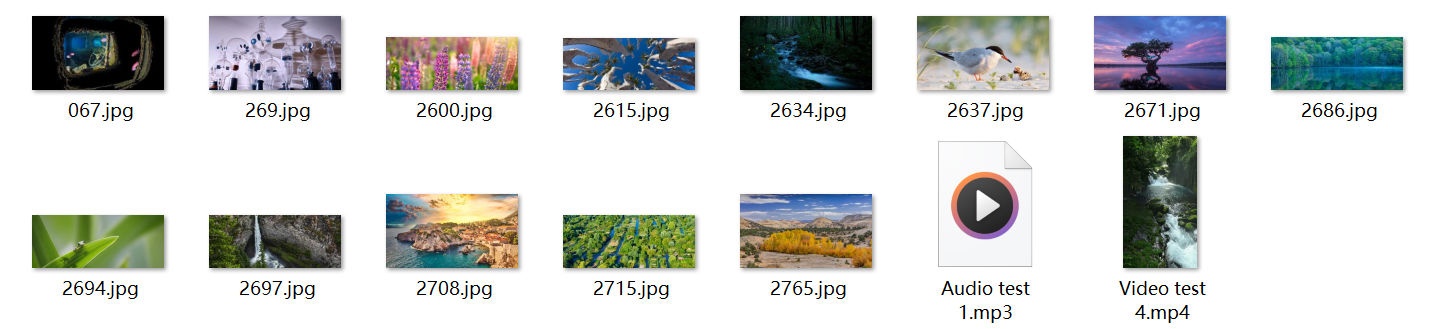
3、Operation Steps
Open [HeSoft Multi-function Media Album Viewer], click in the upper right corner:
[Import Files from Folder] to import folders containing numerous images, videos, and audio files.
You can also directly drag files into the area below.

After importing the selected folder, choose [Manually Enter Extension], and input the file extensions you want to find below, for example: bmp, jpg, jpeg, png, webp, gif, svg, mp4, webm, mp3, wav.

In [All Files], select image files, video files, and audio files to view them by category.

Select a single file, right-click [Copy to] to choose a new file save path.

Click on the desired files for batch selection, after selection is complete, click [Batch Operation]-[Copy to] at the bottom to save multiple files to a new location.
